ImgBurnは、CD/DVD/BDディスクの書き込みソフトとして(個人的に)最も優れているソフトです。
今回は、「ISOイメージファイル」をメディア(CD/DVD/BD)に書き込む方法を説明します。
ImgBurnをまだインストールしていない場合は、こちらの記事を参考にダウンロード/インストールを行ってください。

以下、ImgBurnがインストール済みであることを前提に進めます。
自分のパソコンにDVDドライブがない!という方はUSB外付けタイプのDVDドライブを購入しましょう。
1.ImgBurnを起動
デスクトップのアイコンや、スタートメニューからImgburnを起動してください。
こんなスプラッシュ画面が開いた後、メニューが開きます。
2.メニュー画面の中の「Write image file to disc」をクリック
左上にあるアイコンです。メニューを日本語化している場合は「イメージファイルをディスクに書き込み」です。
このような画面になります。
3.書き込みたい空のメディア(CD/DVD/BD)をPCのドライブに入れる
DVDを書き込みたいときは、空っぽのDVD-RをPCのドライブに入れてください。
その後、ImgBurnが正しくメディアを認識すると、次のように、右の枠に情報が出ます。
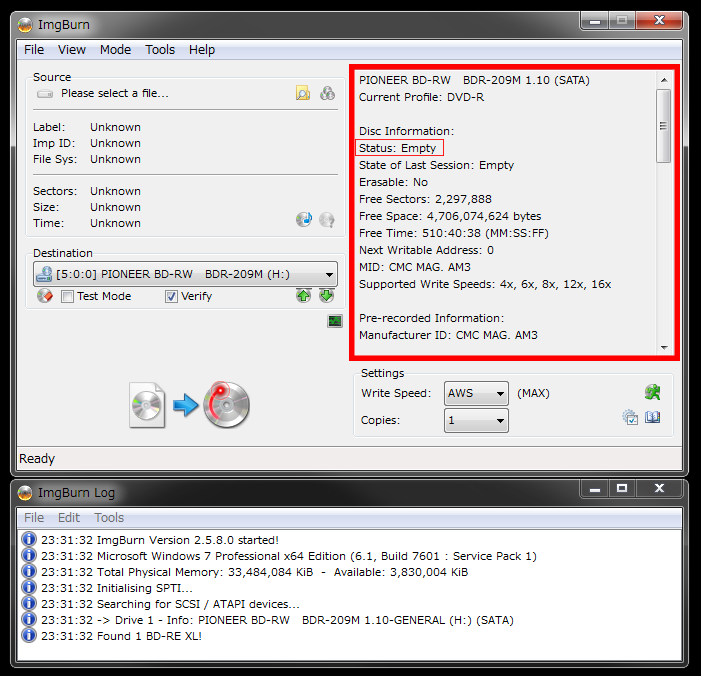 その際、「Status: Empty」になっていることを確認してください。こうなっていなければ、空っぽのディスクではないことになりますので、書き込めません。
その際、「Status: Empty」になっていることを確認してください。こうなっていなければ、空っぽのディスクではないことになりますので、書き込めません。
ちなみに、PCにディスクドライブが2つ以上搭載されている場合は、上の「Destination」の欄から、対象のドライブを選択してください。
4.ISOイメージファイルをImgBurnに読み込む
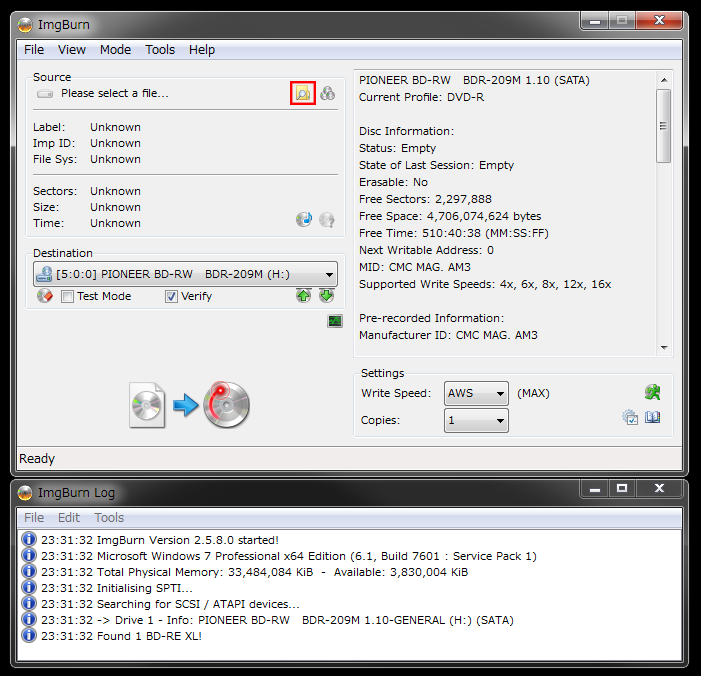 上図の赤枠で囲った部分をクリックして、書き込みたいISOイメージファイルを開いてください。
上図の赤枠で囲った部分をクリックして、書き込みたいISOイメージファイルを開いてください。
今回は、LinuxOSの一つであるFedora29のイメージファイルを使ってみます。目的のファイルを選んだら「開く(O)」をクリックして開いてください。
上図の赤枠のように、ISOイメージが読み込まれたことを確認します。書いてある内容はものにより違いますので気にしなくても良いですが、情報が書かれていることは確認してください。
5.「Verify」チェックが入っているか確認
このチェックは必須ではありませんが、個人的にはチェックを入れることを強く推奨します。
6.書き込みスタート
ここまで準備できたら、上図で示したボタンを押します。すると次のような画面になり、
書き込み作業が始まります。この間はPCには余計な操作をせず放っておきましょう。
7.Verify操作
ディスクが書き込み終わると、「PCのディスクトレイがひとりでに開閉する」か、「下のようなメッセージが表示される」のどちらかの現象が起こります。これは、Verify作業に移るため、ディスクを読み込み直すためです。
・「PCのディスクトレイがひとりでに開閉した」場合
この場合は、自動的にVerify作業に移りますので、特に作業は必要ありません。
・下のようなメッセージが表示された」場合
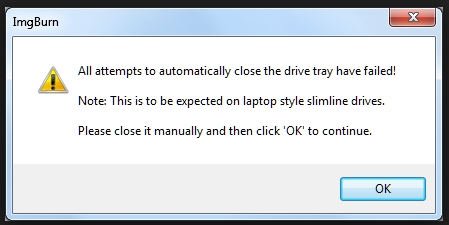 これは、トレイの自動開閉に対応していないドライブ(ノートPCのドライブは大抵そうです)の場合に表示されます。これが出た時点で、トレイが勝手に開いた状態になっていると思うので、ディスクを入れたままトレイを手で閉めてから、「OK」ボタンを押します。するとVerify作業が始まります。
これは、トレイの自動開閉に対応していないドライブ(ノートPCのドライブは大抵そうです)の場合に表示されます。これが出た時点で、トレイが勝手に開いた状態になっていると思うので、ディスクを入れたままトレイを手で閉めてから、「OK」ボタンを押します。するとVerify作業が始まります。
7.書き込み完了
上図のようなメッセージとともに、大音量で木琴の音楽がなります(ちょっとびっくりするかもしれないので、音量は下げておいたほうがいいかもしれません)。
これで作業終了です。「OK」ボタンを押して、ディスクを取り出してください。


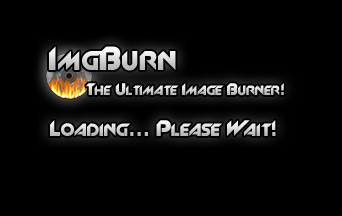
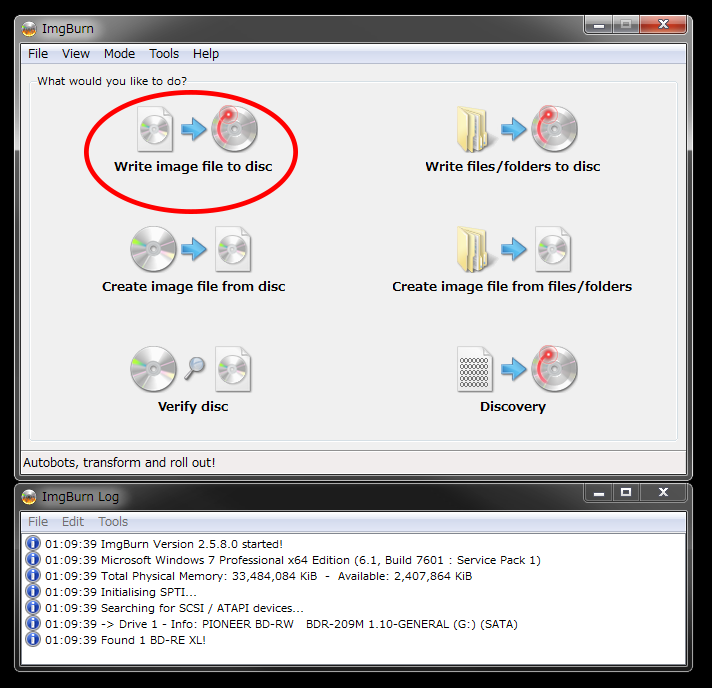
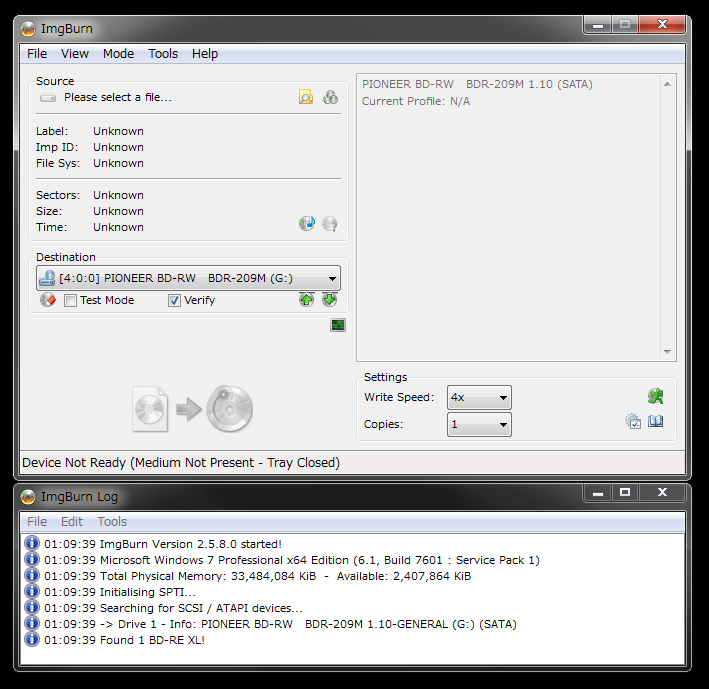


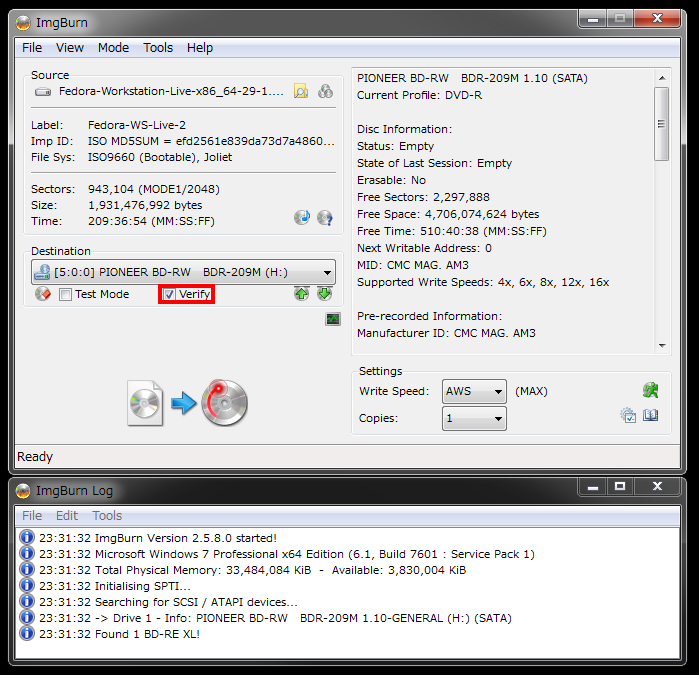

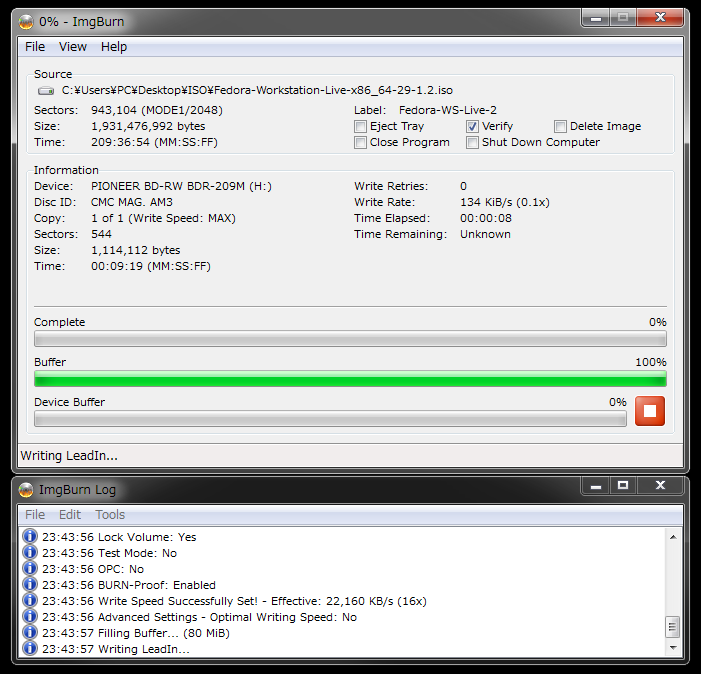
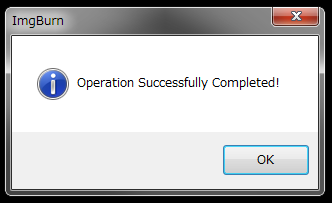


コメント