タイトル通りです。私が実際にやった作業をメモ代わりに記載しておきます。
Ubuntu 22.04.2 LTSのインストール
インストール方法などは本記事スコープ外。Ubuntuの公式サイトからisoイメージをDLし、Rufusを使ってUSBメモリに焼き込んでブータブル化、それを用いてPCにUbuntuをインストールしました。
UbuntuのバージョンはUbuntu 22.04.2 LTS (GNU/Linux 5.15.0-69-generic x86_64)。
パッケージ最新化
とりあえず最新化を行うおまじないのような作業です。
sudo apt -y update
sudo apt -y upgrade番外編 矢印キーで履歴サーチ設定
番外編作業ですが、ターミナル操作で、矢印キーを使って履歴のサーチができるようにしたいので、.bashrcにbindコマンドを追記します。
bind '"\e[A": history-search-backward'
bind '"\e[B": history-search-forward'ZFSのインストール
ZFSはデフォルトで入っていないため、インストールします。
sudo apt install zfsutils-linuxZFSプール用のディスクIDの確認
プールを作成するためのメンバーディスクを確認します。下記コマンドで確認できます。WWMというのが、HDDの固有情報らしいのでそれをメモ。
ls -lA /dev/disk/by-id/私の場合、メンバディスクはHDD6本で、RAIDZ2を構成します。
一応固有番号なので一部マスクしてます。
wwn-0x50014XXXbef8d74f
wwn-0x50014XXXbeff8538
wwn-0x50014XXX69a999a6
wwn-0x50014XXXbeff7e90
wwn-0x50014XXXbeff84d2
wwn-0x50014XXX69a98c86
これらをメンバディスクに、RAIDZ2プールを作成します。プール名はtankとします。
sudo zpool create -f tank raidz2 /dev/disk/by-id/wwn-0x50014XXXbef8d74f /dev/disk/by-id/wwn-0x50014XXXbeff8538 /dev/disk/by-id/wwn-0x50014XXX69a999a6 /dev/disk/by-id/wwn-0x50014XXXbeff7e90 /dev/disk/by-id/wwn-0x50014XXXbeff84d2 /dev/disk/by-id/wwn-0x50014XXX69a98c86作成されたプールは、/tankにマウントされます。ちなみにマウント場所は、オプションで変えられるらしいです。
あとは、細かい設定をします。アクセス時のタイムスタンプの機能であるatimeを切ったり、圧縮方式をzstdにしたりします。このへんの情報はこのサイトを参考にしました。
sudo zfs set atime=off tank
sudo zfs set compression=zstd tank次に、データセットを作成します。プールのサブフォルダ的なものです。スナップショットなどはデータセット単位で取れます。メインで使うstorageと、Nextcloud用のデータセットcloudを作ることにしました。
sudo zfs create tank/storage
sudo zfs create tank/cloud自動スナップショットの設定
ZFSの強みの一つはスナップショット機能です。これを定期的にとるためのツールが存在しています。
sudo apt install zfs-auto-snapshotauto-snapshot機能はcronを使用して実行されます。そのため、設定ファイルは以下の場所にあります。
| ラベル | ファイル名 |
|---|---|
| frequent | /etc/cron.d/zfs-auto-snapshot |
| hourly | /etc/cron.hourly/zfs-auto-snapshot |
| daily | /etc/cron.daily/zfs-auto-snapshot |
| weekly | /etc/cron.weekly/zfs-auto-snapshot |
| monthly | /etc/cron.monthly/zfs-auto-snapshot |
cronの設定ファイルには、以下の頻度でスナップショットをとるように記載されています。
| ラベル | 取得タイミング | 保持個数 | 説明 |
|---|---|---|---|
| frequent | 15分 | 4 | 15分ごとに1時間確保 |
| hourly | 1時間(60分) | 24 | 1時間ごとに1日分確保 |
| daily | 1日(24時間) | 31 | 1日毎に1ヶ月(31日)分確保 |
| weekly | 1週(7日) | 8 | 1週(7日)毎に8週(2ヶ月弱)分確保 |
| monthly | 1ヶ月 | 12 | 1ヶ月ごとに1年分確保 |
このデフォルト設定でも問題ありませんが、個人的には、monthlyで一年分スナップショットを保持する形になってるので、ここはもう少し短くてもいいのかなと思っています(保存するものにもよりますが…)その場合は直接設定ファイルを編集してください。(要root)
参考サイト
古いスナップショット削除コマンド
スナップショットを無限に保持しておくわけにもいかないので、古いものは消していかないといけません。雑にシェルスクリプトを書いたのでメモします。これをcron実行すればいいと思います。
zfs list -t snapshot -o name -S creationは、スナップショット一覧を新しいもの順に表示するコマンド、
tail -n +30は、上から100行目以外を表示するコマンド、
xargs -n 1 zfs destroy -vは、一つ一つを引数に、zfs destroyを実行するコマンドです。
つまり最新30件以外のスナップショットを削除するコマンドになっています。
この辺りをうまく改良して使うといいかと思います。ちなみにroot権限で動かす必要があります。あと最後の-vはverboseなのでcronjobにするには必要ないかも。
zfs list -t snapshot -o name -S creation | tail -n +100 | xargs -n 1 zfs destroy -v参考サイト

定期Scrub
ZFSには、「Scrub(スクラブ)」という仕組みが備わっています。これは、ZFSプールに保存されている全データのチェックサムを確認し、データが正しいかどうか=壊れていないかを確認する機能です。基本的にZFSにおいてデータ不一致が発生するということは、ハードウェアの異常であるということを意味します(ZFSにバグがあるという可能性もあるが、一般的な使い方をしているうえではかなり低い確率)。よって、Scrubを定期実行しておくことで、ハードウェアすなわちHDDやSSD等の故障にいち早く気付けるというメリットがあります。ただし、Scrubは、全データをチェックするという性質上時間がかかり、やりすぎると逆にハードウェアの寿命を縮めることにもつながりかねないので、数週間~1か月に1回くらいのペースがいいと思います。
スクラブについては下記を参照
定期的なScrubを実施する方法としては、systemdの機能を用いるのが簡単です。OpenZFSに最初から、systemdの設定ファイルが含まれており、上記の手順でZFSを導入していれば、すでに準備はできています。
一番バランスがいいと思われる、毎月実行の設定をします。プール名が「tank」の場合、
sudo systemctl enable zfs-scrub-monthly@tank.timerを実行します。zfs-scrub-monthly@.timer.inとzfs-scrub-weekly@.timer.in、zfs-scrub@.service.inという設定ファイルがすでにあるので、上記のコマンドで設定ができます。ソースコードは下記参照。
Samba共有の準備
次に、Samba共有用の準備をします。今回作ったのは、ほぼ自分用のプライベートなローカルNASとしての目的なので、セキュリティはあまり考慮しない作り方になっております。セキュリティを気にする方はその店ご注意ください。
sudo apt install -y sambaSambaによる共有用のユーザとして、「storage」というユーザを作ることにします。まず、Linux側にユーザを作成します。
sudo adduser storage次に、pdbeditコマンドでSamba用のユーザを追加します。
sudo pdbedit -a storageユーザ名やパスワードは同じにしましょう。
次に、/tank/storageの所有権とパーミッションを変更します。先述の通り、自分しか使わないのでザル設定です。
cd /tank/
sudo chmod -R 777 storage/
sudo chown -R storage:storage storage/次に、/etc/samba/smb.confの修正です。
[global]
dos charset = CP932
unix charset = UTF-8
dns proxy = No
aio max threads = 2
max log size = 5120
load printers = No
printing = bsd
disable spoolss = Yes
kernel change notify = No
unix extensions = No
directory name cache size = 0
unix charset = UTF-8
obey pam restrictions = False
logging = file
server min protocol = SMB2_02
map to guest = Bad User
bind interfaces only = Yes
netbios name = neon
netbios aliases =
server role = standalone
workgroup = WORKGROUP
registry shares = yes
include = registry
dos filemode = no
store dos attributes = no
map archive = no
map hidden = no
map readonly = no
map system = no
log file = /var/log/samba/log.%m
max log size = 1000
logging = file
panic action = /usr/share/samba/panic-action %d
server role = standalone server
obey pam restrictions = yes
unix password sync = yes
passwd program = /usr/bin/passwd %u
passwd chat = *Enter\snew\s*\spassword:* %n\n *Retype\snew\s*\spassword:* %n\n *password\supdated\ssuccessfully* .
pam password change = yes
map to guest = bad user
usershare allow guests = yes
[storage]
path = /tank/storage
read only = no
browsable = yes
writable = yes
#guest ok = yes
#guest only = yes
create mode = 0777
directory mode = 0777
自分でもなんでこのコンフィグになったのか、正直覚えてません!とりあえずこれで動いてます
最後にsmbdを再起動します。
sudo systemctl restart smbd.service番外編 Dockerインストール
全然関係ないですが、合わせてDockerのインストールもしたのでメモです。
sudo apt-get install -y apt-transport-https ca-certificates curl gnupg lsb-release
curl -fsSL https://download.docker.com/linux/ubuntu/gpg | sudo gpg --dearmor -o /usr/share/keyrings/docker-archive-keyring.gpg
echo "deb [arch=$(dpkg --print-architecture) signed-by=/usr/share/keyrings/docker-archive-keyring.gpg] https://download.docker.com/linux/ubuntu $(lsb_release -cs) stable" | sudo tee /etc/apt/sources.list.d/docker.list > /dev/null
cat /etc/apt/sources.list.d/docker.list
sudo apt-get update
sudo apt install -y docker-ce docker-ce-cli containerd.io docker-buildx-plugin docker-compose-pluginちなみに、合わせてDocker composeと、Docker buildxをインストールしてます。
Dockerクライアントがデーモンを操作するためには、sudoコマンドを使って管理者権限を取得するか、dockerグループに所属する必要があります。dockerグループに所属しておけば、sudoなしにコンテナの生成や操作ができますので何かと便利です。このdockerグループはdocker-engineインストール時に自動的に作成されていますので、あとはユーザーをグループに追加してログインしなおすだけです。
今操作しているユーザをdockerグループに加えることで、dockerコマンドをsudoなしで実行できるように権限付与しておきます。
sudo usermod -aG docker $USER次回ログインから有効になるので、適宜再ログインしましょう。

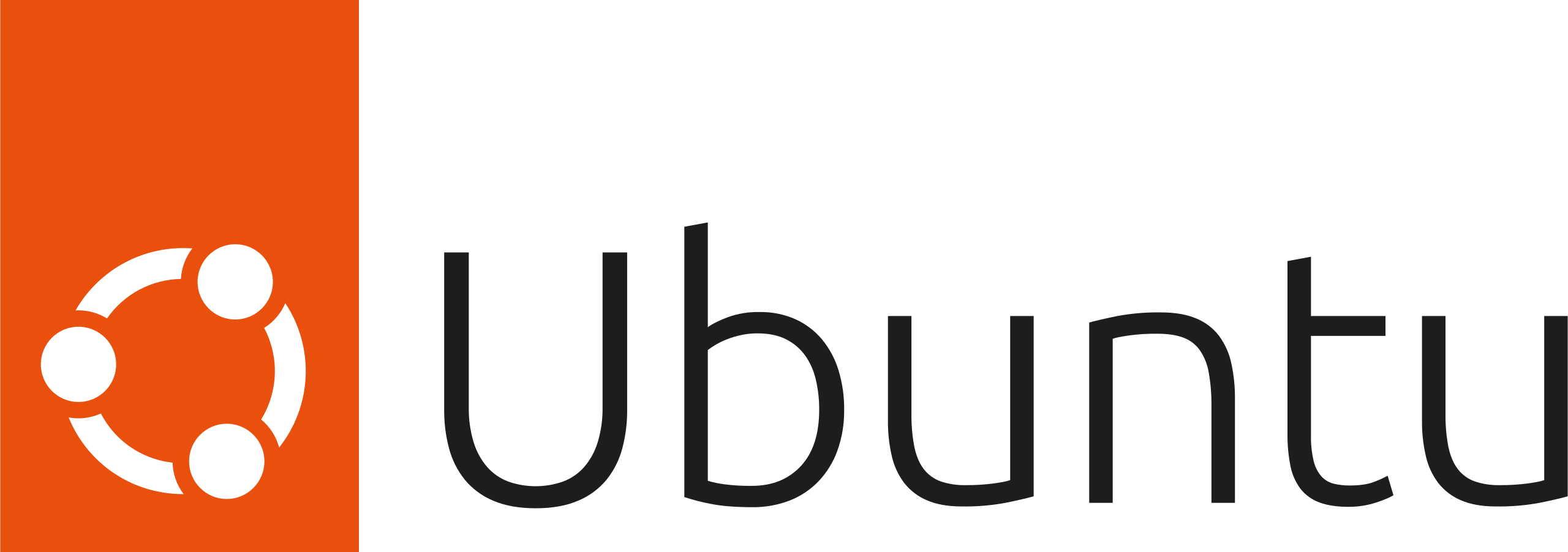
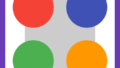
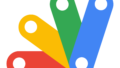
コメント