ImgBurnは、CD/DVD/BDディスクの書き込みソフトとして(個人的に)最も優れているソフトです。
データをディスクに書き込む機会があれば、ほぼ必須ソフトといっても良いでしょう。
今回は、この「ImgBurn」のダウンロード、インストールの方法を解説します。
1.ImgBurnをダウンロード
ImgBurnは開発者のサイトからダウンロードすることもできますが、英語であることに加え、マルウェア(俗に言う、ウイルス)がバンドルされたバージョンなどもあり、不慣れな方では少々リスクがあります(決して、ImgBurnのソフトが危険であると言っているわけではありません。悪質な広告が危険なだけです。)。
なので、私の方で、安全を確認したインストーラを用意しておきましたので、こちらをダウンロードしていただくことを強くおすすめします。バージョンは2.5.8.0で、2018年11月現在最新版です(とは言っても、2013年から更新されていませんが)。
以下の「ImgBurnのダウンロード」からダウンロードできます。
ダウンロードできましたか?それでは実行しましょう
2.インストーラーの実行
ダウンロードしたフォルダに行くと、次の「SetupImgBurn2580.exe」というファイルが存在するはずです(PCの環境によっては、「.exe」が表示されていないかもしれませんが、問題ありません)。
それをダブルクリックして実行してください。
この図のような警告が表示されることがあります(されないこともあります)が、「実行(R)」をクリックしてください。
3.「Next >」をクリック
「Nextをクリックしてインストールを進めましょう」といった文言が書かれていますので、「Next >」とあるボタンをクリックしてください。
4.「I accept ~」にチェックを入れ、「Next >」をクリック
ImgBurnをインストールする上での同意事項が書かれています。心配なら全文読むことをおすすめしますが、どちらにせよ同意しなければこのソフトはインストールできませんので同意します。
「I accept the terms of the License Agreement(私はこの規約に同意します)」と書かれている部分をクリックしてチェックマークを入れます。
チェックマークが入ったことを確認したら「Next >」をクリックしてください。
5.「Next >」をクリック
ここでインストールの際の詳細を決めますが。基本的にこのままで大丈夫ですので、なにもせず「Next >」をクリックしてください。
6.「Next >」をクリック
ここで、インストール先のアドレスを指定しますが、特別な理由がない限り変更する必要はないので、そのまま「Next >」をクリックしてください。
7.「Next >」をクリック
ここでは、スタートメニューのプログラムショートカット関係の設定をしますが、こちらも変更する必要はないので、そのまま「Next >」をクリックしてください。
8.「いいえ(N)」をクリック
インストール処理の途中に、次のような質問ウィンドウが現れることがあります。
これは、「新しいバージョンが出たらお知らせしますか?」という確認ですが、余計なインターネット接続は不要なので、「いいえ(N)」をクリックします。
9.「Close」をクリック
無事、上の図のように「Completed」が表示されたらインストールは完了です。「Close」をクリックしてください。
10.こんなウィンドウが開くことがある
インストールが終わると、上の図のようなウェブサイトに飛ばされることがあります。作者のサイトで、「インストールありがとう」と言っているだけのページなので、閉じてください。
以上で、ImgBurnのインストールは完了です!ほとんどNextをクリックするだけなので、非常に簡単ですね。
デスクトップにこんなアイコンが増えているので、こちらをダブルクリックすることで実行できます。
ImgBurnでドライブの性能をチェックする方法はこちら。

自分のパソコンにDVDドライブがない!という方はUSB外付けタイプのDVDドライブを購入しましょう。


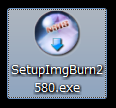
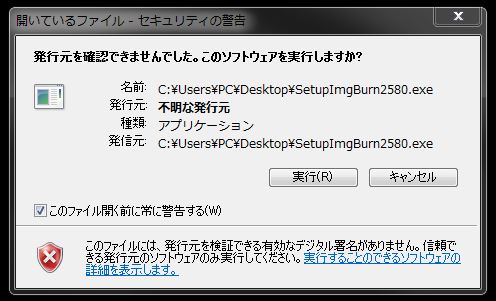
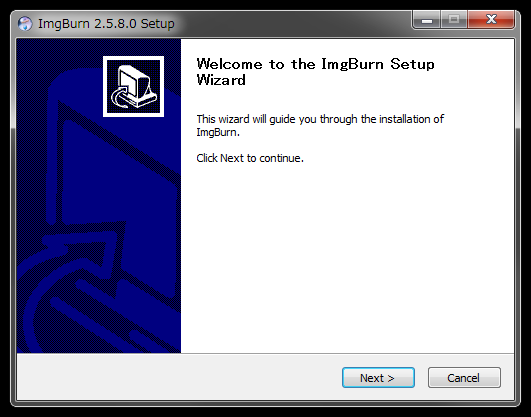
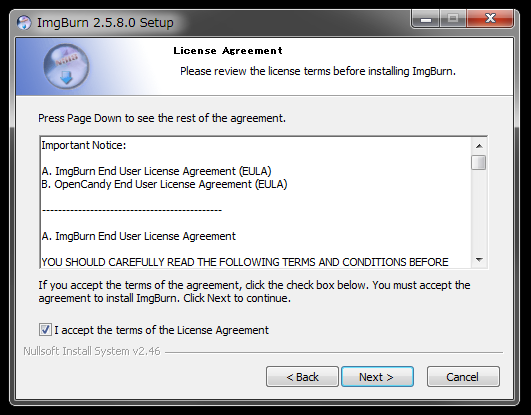
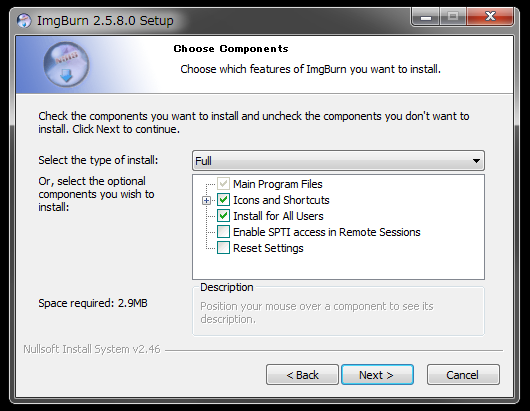

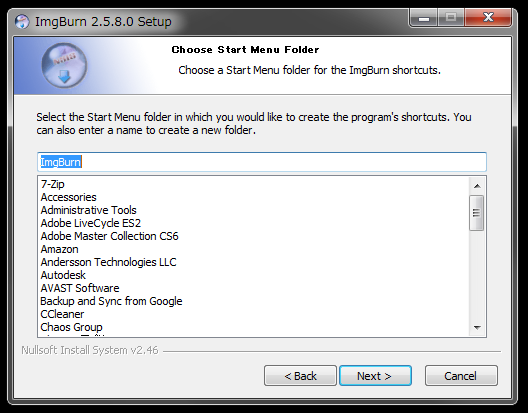
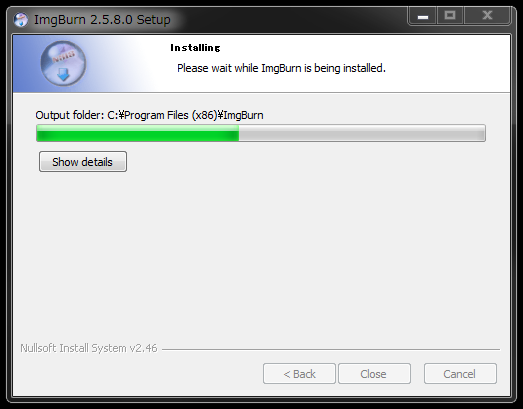
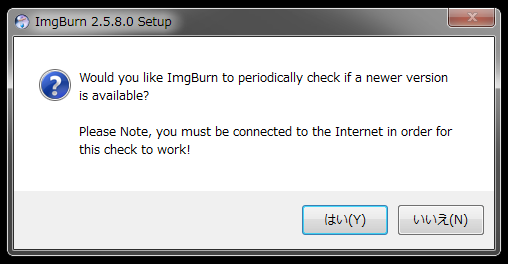
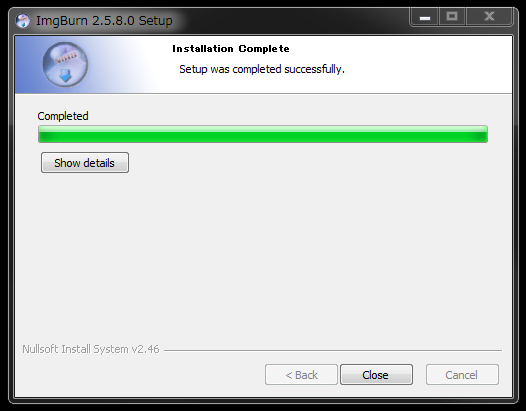
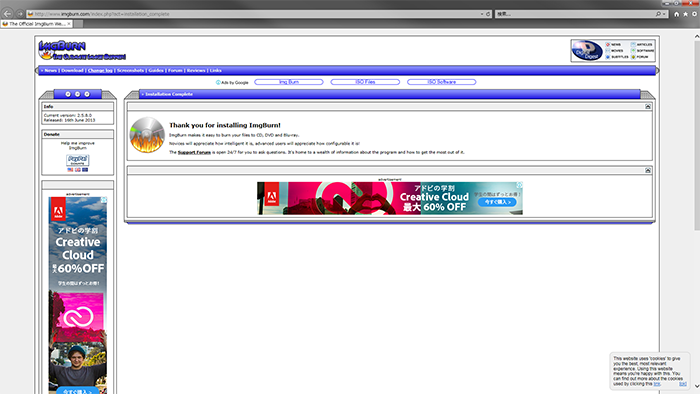


コメント