ImgBurnは、CD/DVD/BDディスクの書き込みソフトとして(個人的に)最も優れているソフトです。
数多くあるその機能のうちの一つが、「ドライブの性能チェック」です。
この機能を使うと、PCに搭載されているドライブが、どの種類のメディアが読み込めて、どの種類のメディアに書き込めるのかをひと目で知ることができます。
早速、使い方を説明します。
ImgBurnをまだインストールしていない場合は、こちらの記事を参考にダウンロード/インストールを行ってください。

以下、ImgBurnがインストール済みであることを前提に進めます。
自分のパソコンにDVDドライブがない!という方はUSB外付けタイプのDVDドライブを購入しましょう。
1.ImgBurnを起動
デスクトップのアイコンや、スタートメニューからImgburnを起動してください。
こんなスプラッシュ画面が開いた後、メニューが開きます。
2.メニュー画面の中の「Write image file to disc」をクリック
左上にあるアイコンです。メニューを日本語化している場合は「イメージファイルをディスクに書き込み」です。
3.「[Tools]→[Drive]→[Capabilities]」をクリックする
この画像を参考に、[Tools]→[Drive]→[Capabilities]の順番でクリックをしてください。
こちらも、もし日本語化されている場合は、[ツール]→[ドライブ]→[性能]といった形になります。
4.性能をチェックする
このようなウィンドウが開きます。
左の「Read Capabilities」が「読み込むことができるディスクの種類」で、
右の「Write Capabilities」が「書き込むことができるディスクの種類」です。
日本語化バージョンでは、「Read Capabilities」が「読み込み性能」、「Write Capabilities」が「書き込み性能」となります。
「自分のパソコンでDVDが書き出せるかどうかが知りたい」という方は、「Write Capabilities」の「DVD-R」と、「DVD-R DL」とある部分にチェックマークが入っているかどうかを見てください。
今後書き込み用のDVDを購入される場合は、「プラス」ではなく「マイナス」のものを購入されることを私はおすすめします。


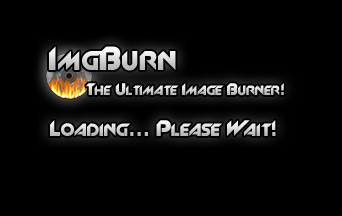
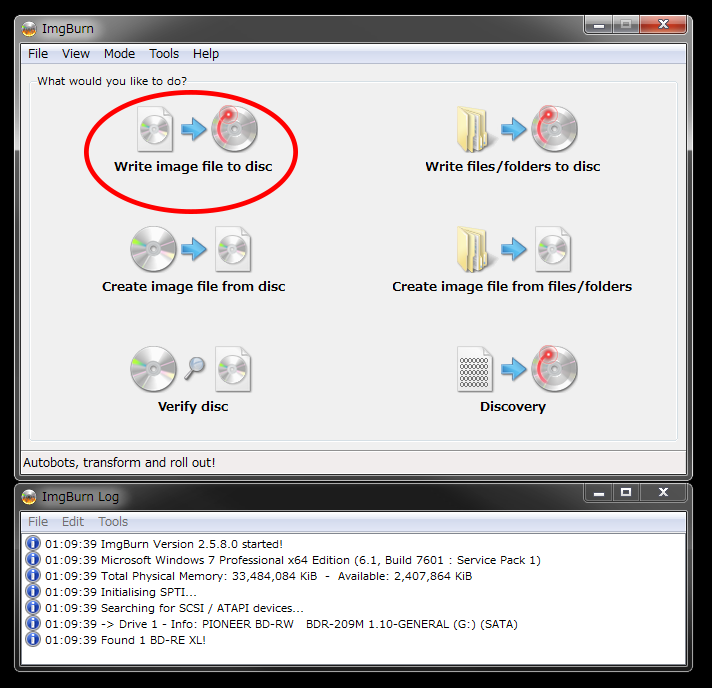
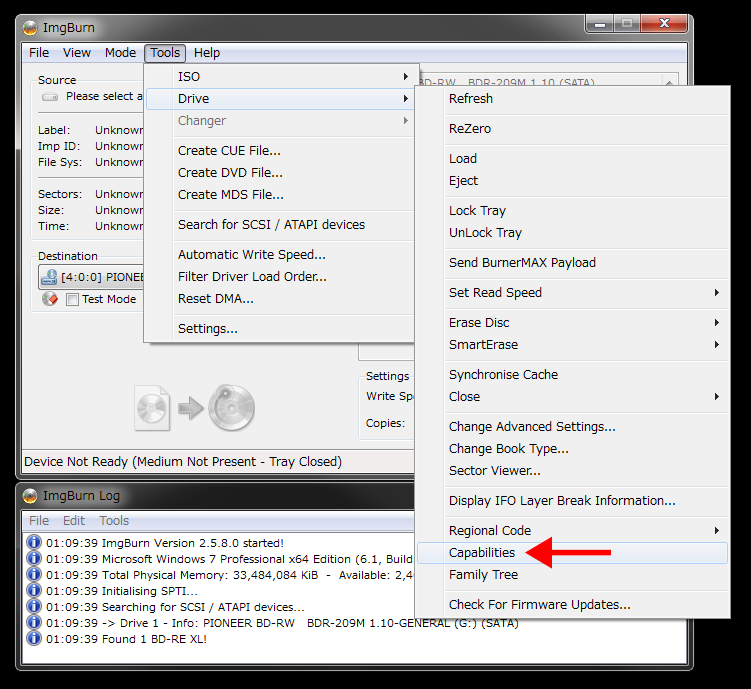


コメント