FreeNASについては、こちらの記事に紹介とインストール方法をまとめています。

スナップショットから復元する方法はこちら

1.FreeNASに設定したIPアドレスにブラウザからアクセスする
私の場合、192.168.0.100です。ログイン画面が現れるので、インストール時に設定したrootアカウントでログインします。
2.メニューバーの”Storage”をクリックし、引き続き”Snapshots”をクリック
スナップショットの一覧が表示されます。”Snapshot Name”の欄の”auto-“とあるものは、定期バックアップ機能で取られたスナップショットを意味しています。”Used”の欄は、そのスナップショットが取られたときから、次のスナップショットまでに、どれだけの差分があるかを表しています(このスナップショット機能は差分を記録します)。
3.削除したいスナップショットにチェックマークを入れて選択する
次の画像のように、消したいスナップショットを選択します。
4.左下あたりにある、”Destroy”をクリック。
Destroy=破壊です。私の環境では、1回クリックしても反応しない時があるので、そういうときは2回目クリックしてください。
5.”Yes”をクリック
“Are you sure you want to delete?”(本当に削除しますか)と聞かれるので、”Yes”をクリックします。
6.完了
削除にしばらくかかるときがあります。画面が明るくなったら完了です。
定期スナップショットは、デフォルトで2週間経てば自動的に古いものから消えていきますが、容量を早急に増やしたいときなど、いますぐスナップショットを消したいときはこの手段で消しましょう。
改めて紹介しますが、FreeNASについては、こちらの記事に紹介とインストール方法をまとめています。


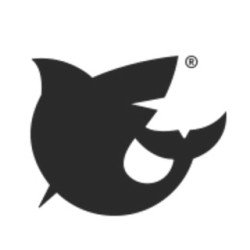

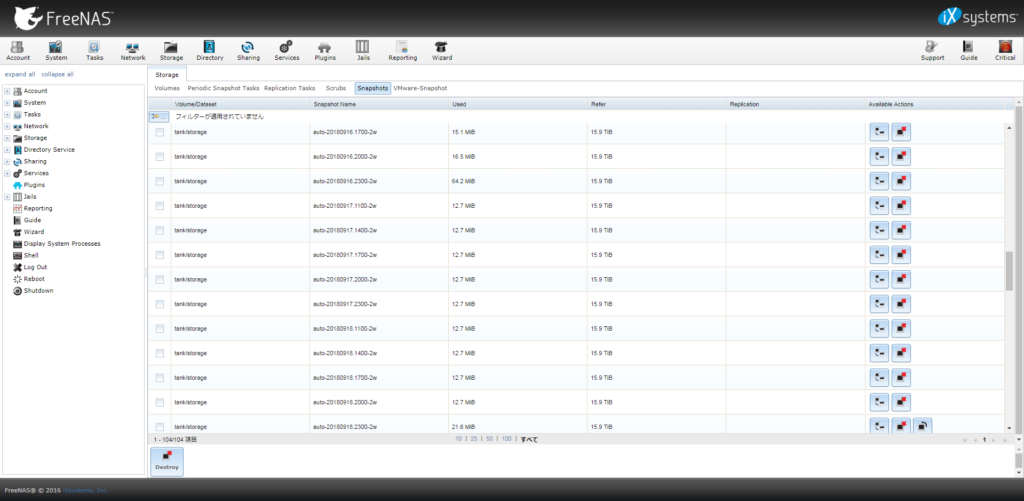
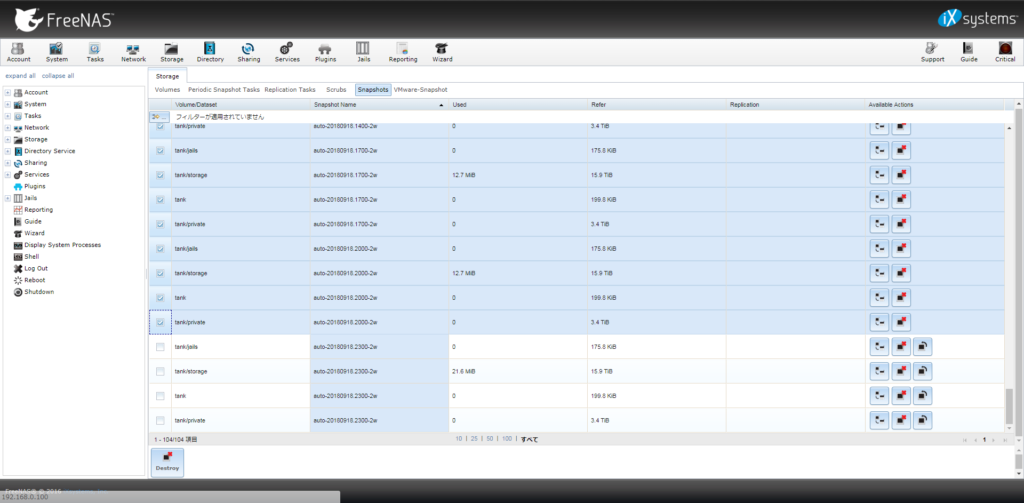
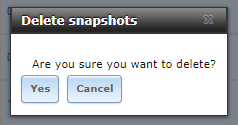


コメント