2019年9月に、再度別のマシンでFreeNASサーバーを構築したので、そのステップを記録しておきます。以前に構築したのは2016年で、こういうサーバー類は一旦構築したらなかなかいじることも無いので(安定稼働すればそれでよいので)、3年ぶりの新バージョンとなっております。
2016年時点の記録はこちら。
Webインターフェイスがガラッと変わっていますが、根本的には変わっていないので、上の記事も参考になるかと思います。ちなみに、最新バージョンでも、昔のインターフェイスに戻すこともできます。
FreeNASのダウンロード
2019年9月現在、最新の安定版リリースバージョンは、 11.2-U5 です。
早速、www.freenas.orgにアクセスします。

真ん中にある「DOWNLOAD」をクリックします。
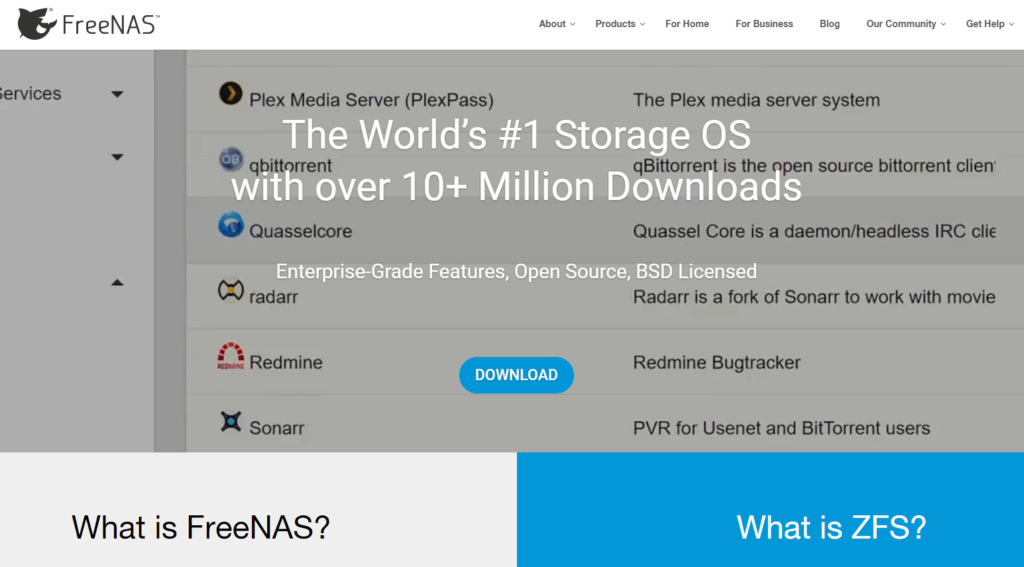
ニュースレターの申し込みページに飛びますが、下にある「No thank you, send me to the Download page please.」をクリックします。
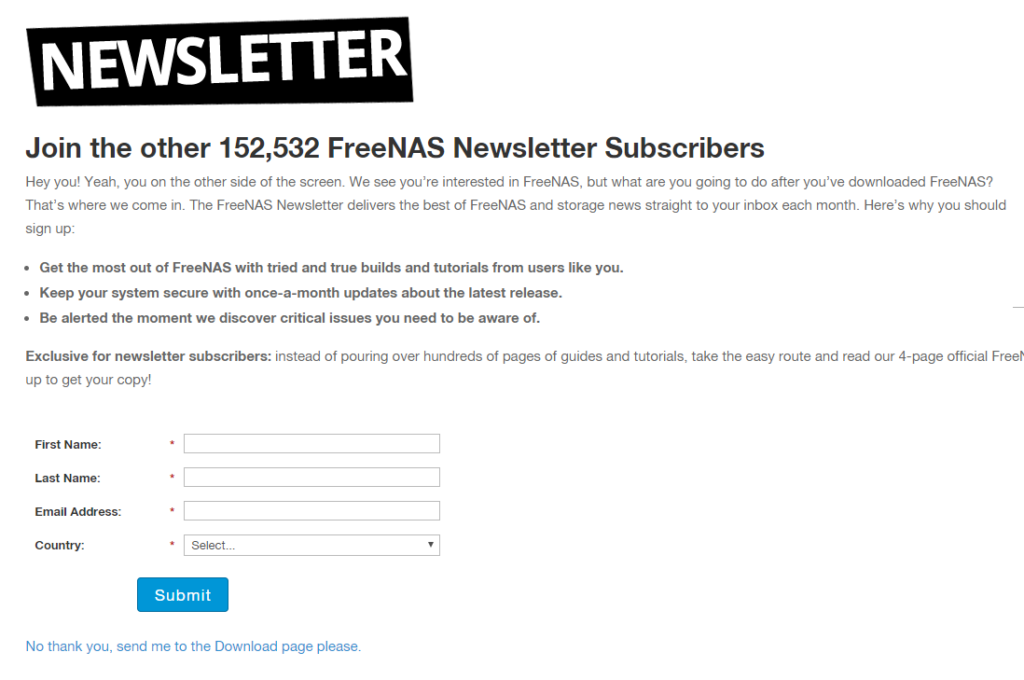
安定版リリースの方をDownloadします。
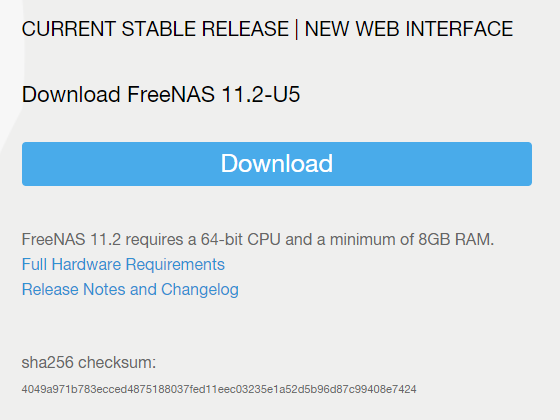
直接リンクもこちらに用意しておきます。
CDに書き込めるタイプのISOイメージなので、ImgBurnなどのソフトウェアを使ってCDに書き込んでください。書き込み方はこちらのページを参照ください。
書き込み終わったCDを、FreeNASをインストールしたいPCにセットします。
PCへのインストール
用意するもの
・FreeNASをインストールしたいPC
・FreeNASのISOイメージを書き込んだCD
・USBメモリ(ここにFreeNASをインストールします)
になります。最初のインストール時点では、インストールするUSBメモリだけを繋いで行います。そうすることで、失敗の可能性を減らします。
BIOS/UEFI画面にて、FreeNASイメージが入ったCDドライブをブートディスクに指定して、起動します。
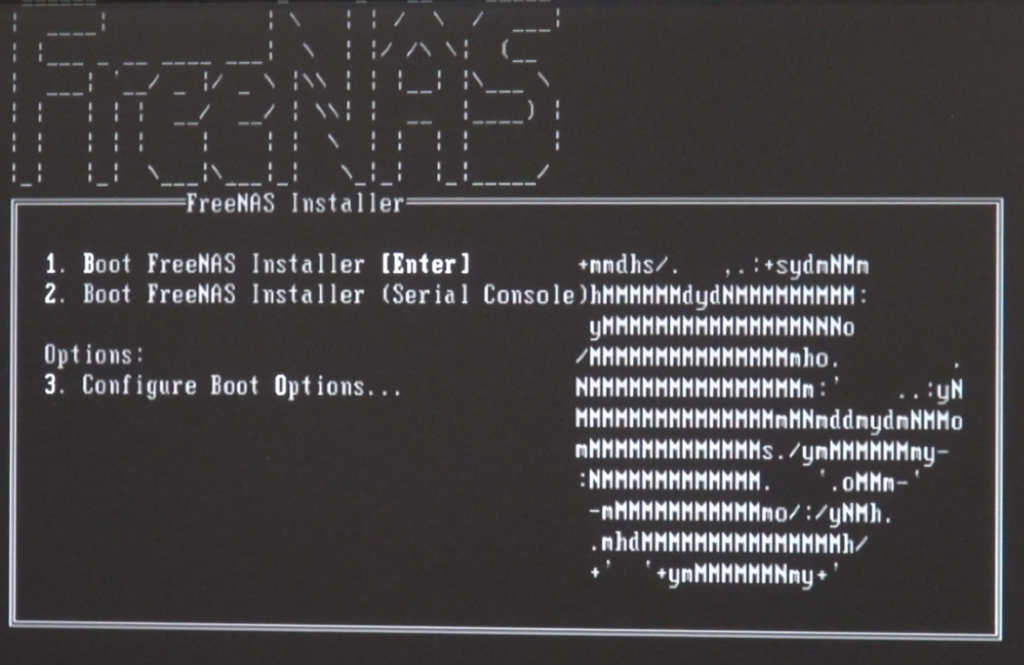
しばらく待つと、インストールメニューが表示されるはずです。

インストールメニューにやってきました。1番をすでに選択しているので、エンターを押します。
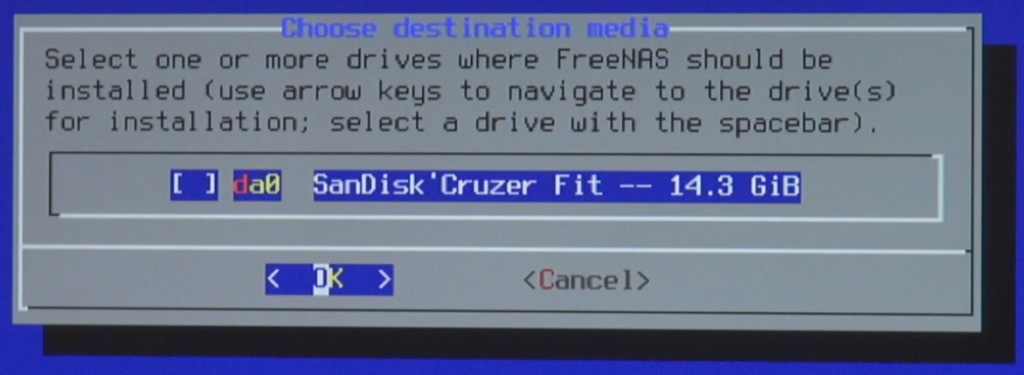
FreeNASのインストール場所を尋ねられます。インストールするUSBメモリのみ接続している場合は、ここの項目が一つのはずです。他のHDD等をつないでいる場合はここにいろいろ出てくるかと思われます。ちなみに、矢印キーで選択部分を動かし、スペースキーで決定です。[ ]が[ * ]になるはずです。
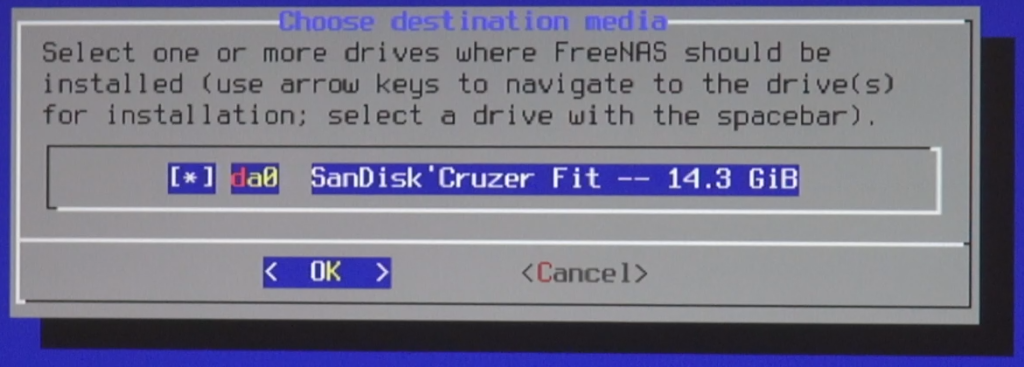
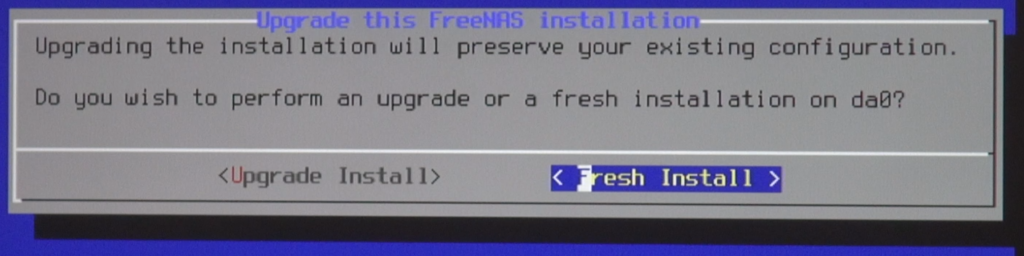
USBメモリになにか入っている場合は、上記のようなものが出るかもしれませんが、Fresh install をすすめましょう
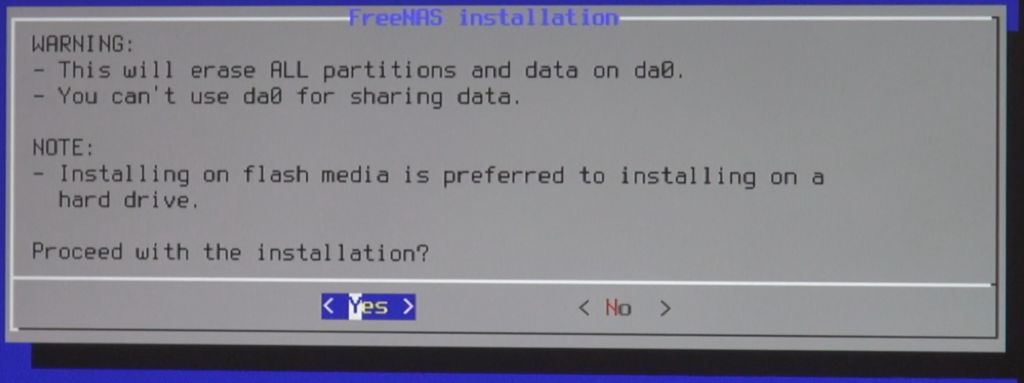
This will erase ALL partitions and data ON da0. You can’t use da0 for sharing data.(da0のデータが全て消えます。da0を共有させることはできません)という注意メッセージが出るので、Yesを押してインストールを開始しましょう。
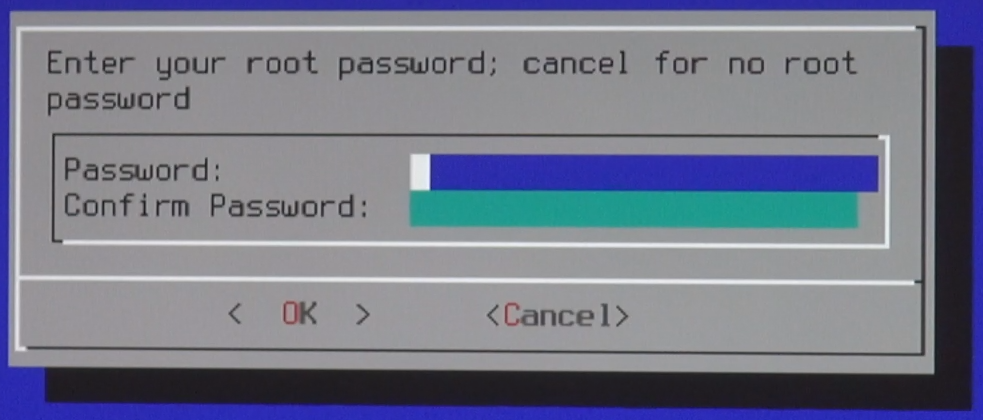
“rootパスワード”と呼ばれる、このシステムの管理者のパスワードを設定します。このパスワードは絶対に忘れないでください。
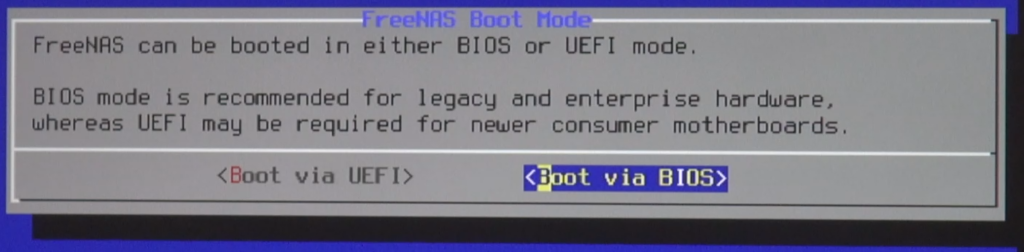
FreeNASを、UEFIモードか、BIOSモードのどちらで起動するかを聞かれます。最新のハードウェアで組んだPCであればUEFIがいいでしょう。古いマシンであればBIOSにします。個人的な主観ですが、2015年以降のパーツでできたPCはUEFIでいいと思います。
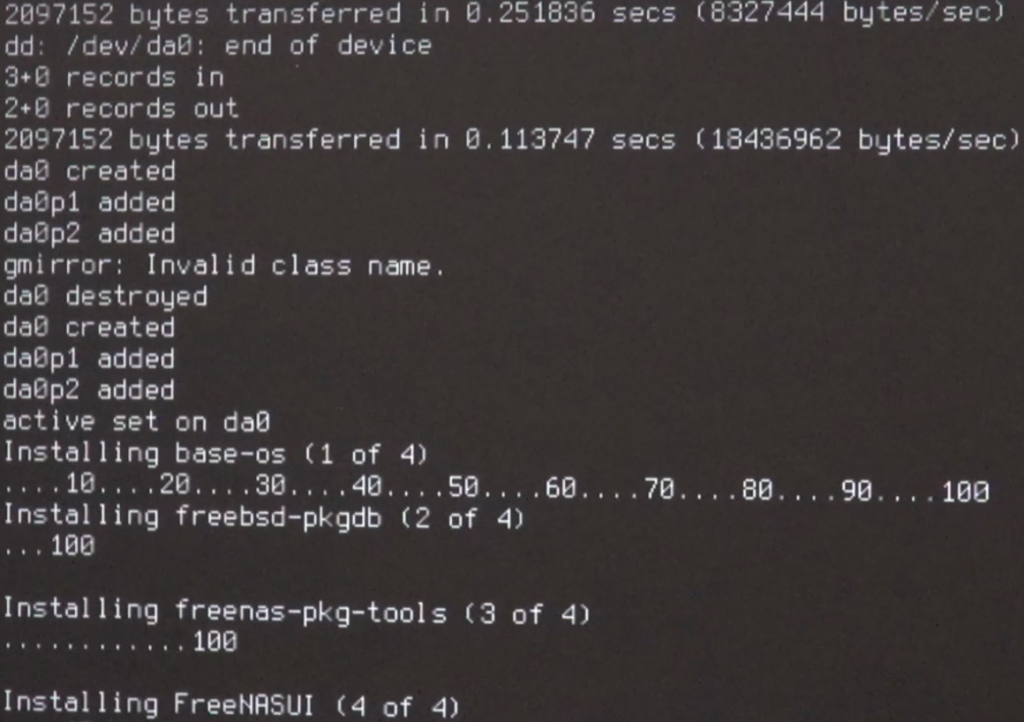
インストールが始まります。

「The FreeNAS installation on da0 succeeded!」と表示されれば完了です。エンターを押しましょう。(ちなみに、da0は、FreeNAS OSがインストールされたパーティションの名前です)
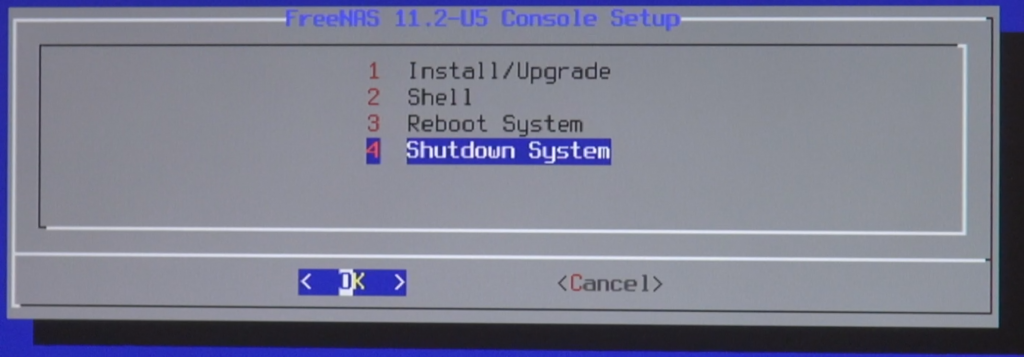
インストールメニューに帰ってきます。矢印キーで4番を選択してエンターを押しましょう。
しばらくすると電源が切れます。このタイミングで、CDドライブを取り外しましょう。
はじめての起動
まだ、USBメモリ以外のHDD等は刺さずに起動します。
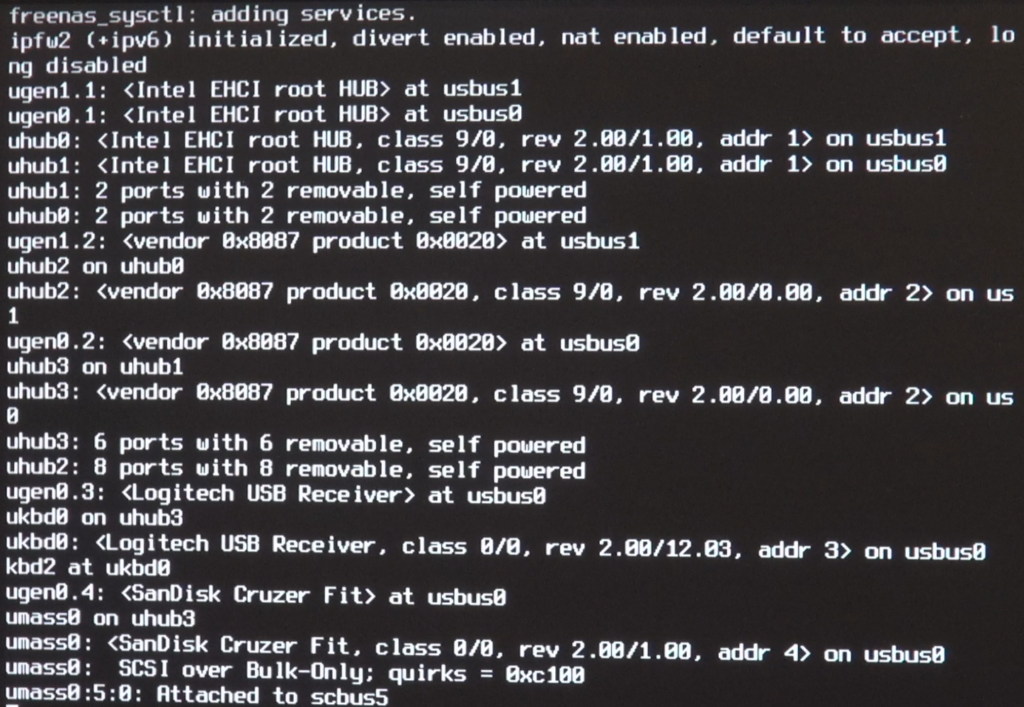
しばらく、起動ログが流れます。結構時間がかかります。
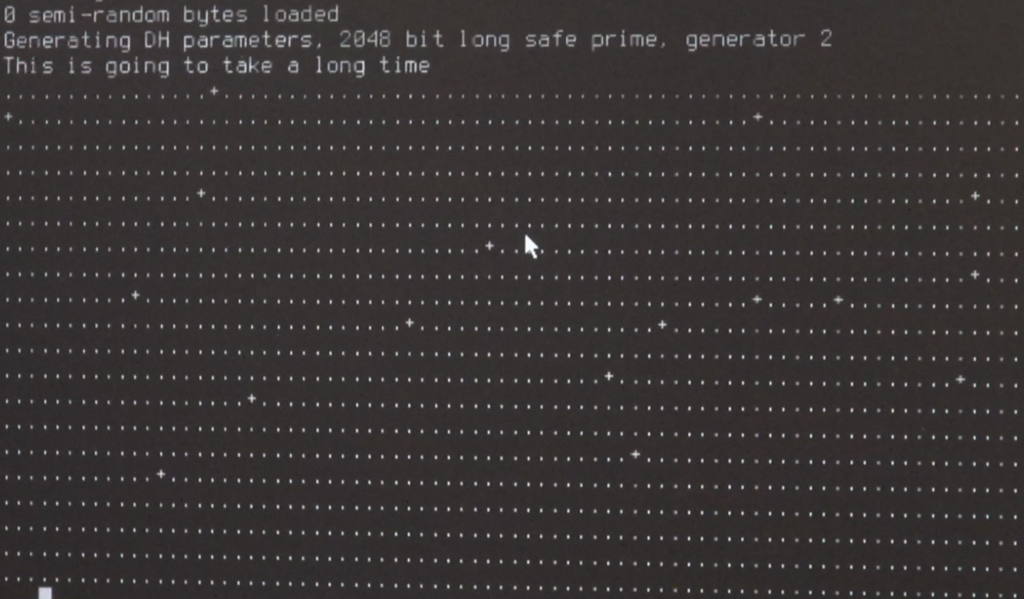
途中、点々がいっぱい表示される時もありますが、気にせず待ちましょう。

「Console setup」が表示されたら、起動完了の合図です。
「The web user interface is at: http://xxxxxx」とありますが、固定IPに設定し直します。ファイルサーバーは普通固定IP運用です。
1と入力してエンターを押します。
Enter an option from 1-11 :1
1) re0
Select an interface (q to quit): 1
Remove the current settings of this interface? (This causes a momentary disconnection of the network.) (y/n) n
Configure interface for DHCP? (y/n) n
Configure IPv4? (y/n) y
Interface name:kuuran
Several input formats are supported
Example 1 CIDR Notation:
192.168.1.1/24
Example 2 IP and Netmask separate:
IP: 192.168.1.1
Netmask: 255.255.255.0, /24 or 24
IPv4 Address:192.168.0.100←これがFreeNASのIPアドレスになる。サブネット番号を0にしているが、ここは個人の環境による。
IPv4 Netmask:255.255.255.0←環境によって違うが、だいたいこれでOK
Saving interface configuration: Ok
Configure IPv6? (y/n) n
Restarting network: okこれで設定完了です。 「Console setup」 に戻ったら、11を入力して一旦シャットダウンしましょう。
一息ついてから、再度サーバーPCの電源をつけます。
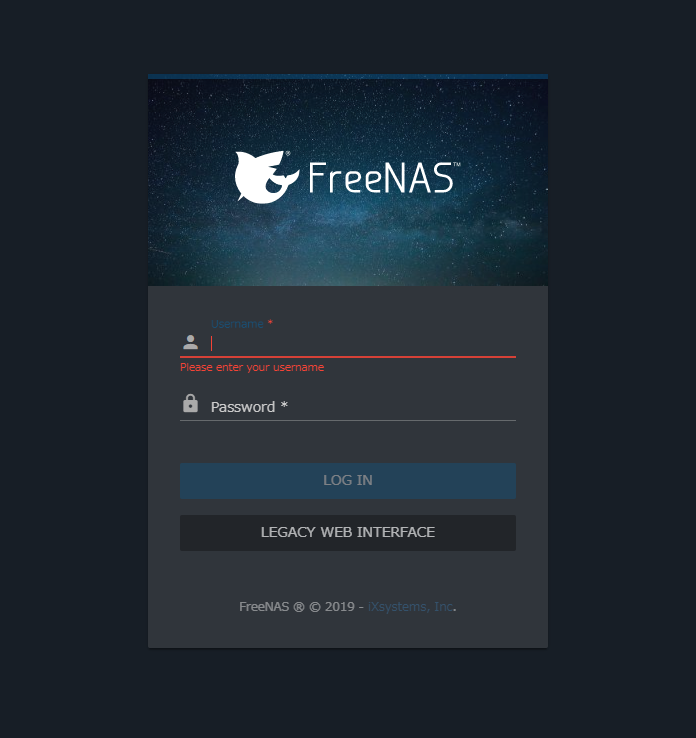
他のPCのブラウザから、http://FreeNASのIP にアクセスすると、ログイン画面が現れるので、さきほど設定したrootユーザーでログインしましょう。
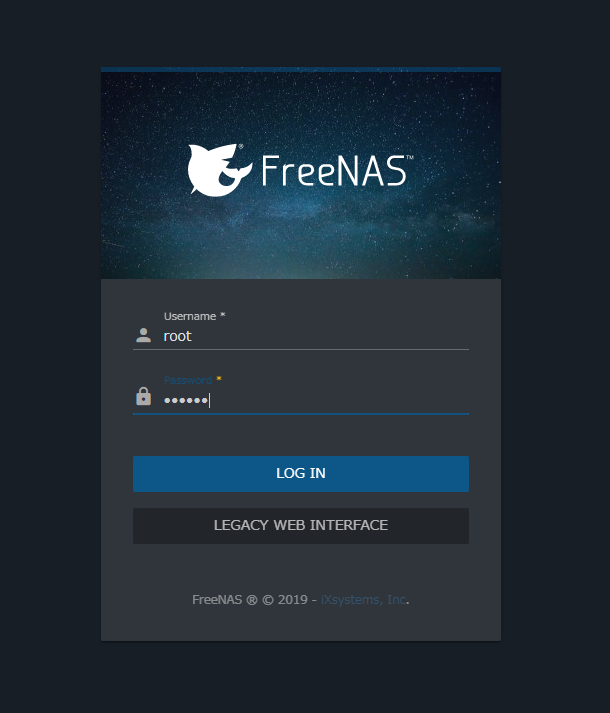
操作パネルはこんな感じになっています。

ちなみに、電源を落としたいときは、パネル右上の電源アイコンから操作できます。
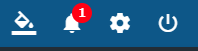
初期設定
System -> General
| Timezone | Asia/Tokyo | 日本時間に設定します。 |
System -> Update
| Check for Updates Daily and Download if Available | チェック外す |
定期アップデートを自動で調べるオプションですが、個人的には一旦稼働したファイルサーバーには安定稼働をしてもらいたいので、このチェックボックスはオフにしています。セキュリティ的にはオンにしておいて、たまに更新するのが良いと思います。
Network -> Global Configuration
| Hostname | fileserver | これがこのコンピューター名になります。 |
| Domain | local | これに関してはlocalのままにします。 |
| IPv4 Default Gateway | 192.168.0.1 | 自宅のネットワーク設定に合わせます。 |
| Nameserver 1 | 192.168.0.1 | 自宅のネットワーク設定に合わせます。 |
ここまで入れたら、下の”SAVE”を押して保存します。
Accounts -> Users
rootの横の縦に○○○が並んでいるボタンを押し、”Edit”を押します。
| 自身のメールアドレス |
ここに、普段のメールアドレスを入力しておきます。こうすることで、サーバーからのお知らせを受信できます。
System -> Email
ここに、お知らせの送り元メールアドレスの設定をします。Gmail等で、お知らせ発信専用のアカウントを作っておくのが便利で良いと思います。以下は、Gmailでお知らせ用アカウントを作ったことを想定した設定です。
| From E-mail | xxxxx@gmail.com | 作ったメールアドレス |
| Outgoing Mail Server | smtp.gmail.com | SMTPサーバを指定します。Gmailならこれ。 |
| Mail Server Port | 465 | Gmailならこれです。 |
| Security | SSL (Implicit TLS) | SMTP Authenticationのチェック後に現れます |
| SMTP Authentication | チェック入れる | |
| Username | xxxxx@gmail.com | 作ったメールアドレス |
| Password | Gmailのログインパス |
ここまで入れたら、”SAVE”を押した後に、”SEND MAIL”をクリックして、実際にメールが送られることを確認します。
Services
必要なサービスを起動しておきます。
| NFS | Runningをオン | Start Automaticallyにチェック | Linux用のファイル共有サービスです。 |
| SMB | Runningをオン | Start Automaticallyにチェック | Windows用のファイル共有サービスです。 |
| SSH | Runningをオン | Start Automaticallyにチェック | 外部からコマンドライン操作できるようにするサービスです。 |
Services -> SMBの鉛筆マーク
Windows共有用のサービスです。WindowsでNASに接続したいなら必須のサービスです。
| NetBIOS Name | fileserver | Windowsから見たこのサーバーの名前です。お好みです。 |
| Workgroup | WORKGROUP | Windowsでは、デフォルトのワークグループ名はWORKGROUPなもでそれに合わせます。 |
| DOS Charset | CP932 | 日本語環境ならCP932だそうです。(Shift-JISのことらしい?) |
| UNIX Charset | UTF-8 | これはこのままでOKです。 |
ここまで入れたら、下の”SAVE”を押して保存します。
Accounts -> Users
右上の”ADD”を押して、ファイル共有用のユーザーを作ります。
| Name & Contact | ||
| Full Name | storage | 名前は何でも良いです。 |
| Username | storage | |
| Password | ******** | 自身で決めたパスワード |
| Confirm Password | ******** | パスワード再度入力 |
| ID & Groups | ||
| User ID | 1000 | 1000でいいと思います。 |
| New Primary Group | チェック | ユーザーグループは新たに作りましょう |
| Directories & Permissions | ||
| Home Directory | /nonexistent | 後で決めます。今はこのままにします。 |
| Authentication | ||
| Shell | bash | 私の好みです。 |
| Permit Sudo | チェック入れる | これは意見が分かれるかもしれません。 |
ブートデバイスのミラーリング
FreeNASをインストールしているUSBメモリのミラーリングをして二重化をします。USBメモリがもう一つ必要になりますが、これでもしFreeNASを入れたUSBが死んでも、システムが破壊されません。
まず、ミラーリング用のUSBメモリ(できれば、ブート用と同機種がよい)を刺し、NASを起動します。
System -> Boot Environments
“BOOT POOL STATUS”を押します。
freenas-bootの行の右側の丸3つのボタンを押し、”Attach”を押します。
Member Diskから、「da1(新しいUSBメモリの名前)」を選択、”Use all disk space”のチェックを入れます。
“SAVE”を押します。
暫く待つと、ディスクが追加されます。パネル右上に、円い矢印がくるくる回っていると思いますが、これはResilveringを意味し、ミラーディスクの構築中であることを意味します。これがきえるまでしばらく待ちましょう。
ハードディスク挿入
さて、初期設定が終わったので、一旦電源を落としたあと、HDDをセットして、NASの電源を入れ、再度Webの管理パネルへログインしましょう。ちなみに、BIOS設定で、HDDからブートさせないようにしておいてください。
Storage -> Pools
“ADD”を押します。
“Create new pool”を選択し、”CREATE POOL”を押します。
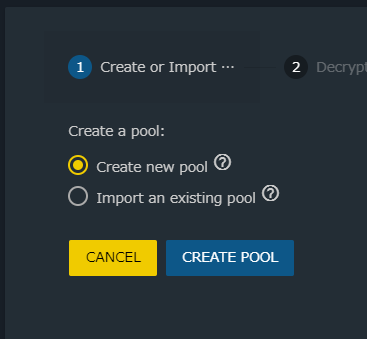
| Name | tank | pool名を設定します。 |
SUGGEST LAYOUTをクリックすると、おすすめの設定を勝手にやってくれます。自分でやる場合は、Available Disksの枠内のディスクをチェックして、右矢印をクリックし、Data VDevsを枠に持って行きます。
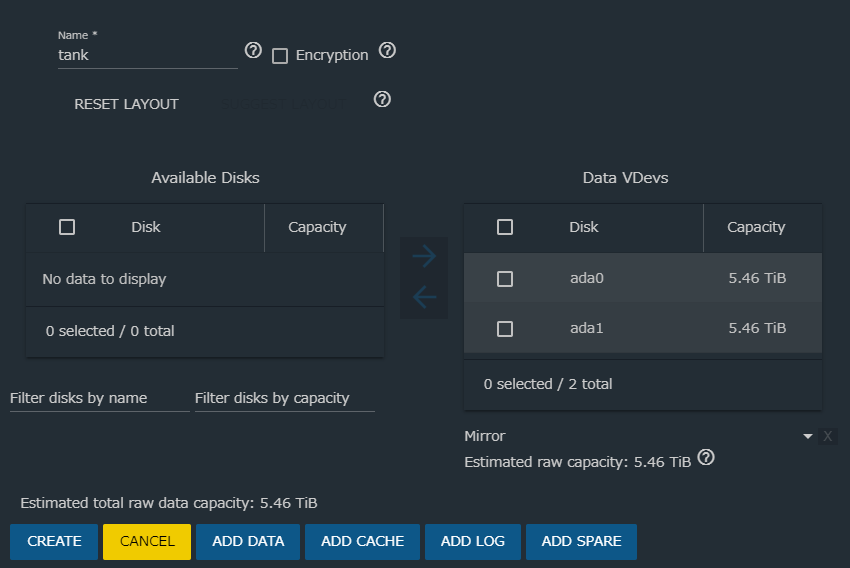
形式は、今回はHDD2本構成にしているので、Mirrorを選択します。これは場合に応じて設定してください。
準備ができたら、”CREATE”を押します。
無事、Poolを作れました。作ったPoolの右端にある丸3つのボタン”・・・”を押し、”Add Dataset”を押します。
| Name | storage | データセット名です。何でも良いです。 |
| Share Type | Unix | これは現段階ではUnixでいいのではないかと思います。 |
“SAVE”を押してデータセットを作成します。
作成したPoolの左横にある「>」をクリックして、”Edit Permissions”をクリックします。
画像を参考に、UserとGroupを自分で作ったUserに変えます。
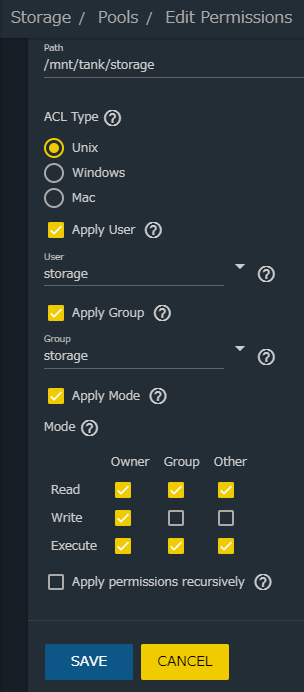
定期スナップショットの設定
スナップショットはZFSの特徴的な機能で、変更点が少なければ素早く撮れ、容量も浪費しないので、定期的に撮っておいて損はありません。
Tasks -> Periodic Snapshot Tasks
“ADD”を押します。
| Pool | tank/storage | |
| Recursive | チェック | |
| Snapshot Lifetime | 1month | スナップショットの寿命です。 |
| Begin | 00:00:00 | ここで指定した時間以降にスナップショットを取ります。 |
| End | 04:00:00 | ここで指定した時間以前にスナップショットを取ります。 |
| Interval | 12 hours | スナップショットを取る間隔です。 |
| Day of week | Monday~Sunday | これを実行する曜日です。全部選びました。 |
ちなみに、スナップショットの削除と、スナップショットからファイルを復元する方法はこちら。
Windows共有設定
Sharing -> Windows (SMB) Shares
“ADD”を押します。
| Path | /mnt/tank/storage | 共有パスを設定します。 |
| Name | nas | Windowsから見える共有名です。 |
参考
https://kirishima.it/mt/2018/12/freenas_112.html

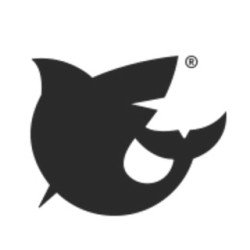




コメント