完全に自分用メモです。Windows11 をインストールした後の初期設定でやることを書いています。私は結構とがった環境ですが、参考になる人がいれば。
必須プログラム
・マザーボードのチップセットドライバー類
・NVIDIA Driver

・ブラウザー類
いろいろ使い分けるためにたくさん入れてます
Chrome / Brave / Firefox / Opera
初期セットアップ時にMicrosoftアカウントではなくローカルアカウントでセットアップする方法
1.OS初期起動のユーザー作成時にインターネットを切断しておきます。
2.Shift+F10を押してコマンドプロントを開きます。
3.コマンドプロントに”cd oobe”と入れてエンターキーを押します。
4.続けてコマンドプロントに”BypassNRO.cmd”と入れてエンターキーを押します。
5.これで再起動されるので、引き続きユーザー設定を進めていく。
6.インターネット接続を要求される時があるので、その時にインターネット回線を切断します。
その後”インターネットに接続していません”を選択します
2025/3追記 どうやら、将来的に上記の方法が使えなくなるらしいです。(BypassNRO.cmdが削除されるらしい)
対策法は下記。BypassNRO.cmdがやっている内容を手動でやるというものです。
- Windows 11のセットアップ画面でShift+F10を押してコマンドプロンプト表示
- regeditと入力してEnter
- レジストリエディタが開いたら以下のキーに移動。
Computer\HKEY_LOCAL_MACHINE\SOFTWARE\Microsoft\Windows\CurrentVersion\OOBE. - 「編集 > 新規 > DWORD(32-bit)」を選択し、名前をBypassNROとする。
- 値を1に変更する。
- システムを再起動する。これで、アクティブなインターネット接続やMicrosoftアカウントなしでコンピュータをセットアップすることが可能に。
※コマンドプロンプトで以下を入力しても同じです
reg add HKLM\SOFTWARE\Microsoft\Windows\CurrentVersion\OOBE /v BypassNRO /t REG_DWORD /d 1 /fリモートデスクトップ系
空パスワードユーザーのリモートデスクトップを許可する
Windows の初期設定では、パスワードの設定されていないユーザーはリモートデスクトップ接続の際のログオンに使用できない。空パスワードでリモートデスクトップを利用できるようにするためには、
ローカルセキュリティポリシーエディタ(secpol.msc)で
「ローカルセキュリティポリシー」→「セキュリティの設定」→「ローカルポリシー」→「セキュリティオプション」内の「アカウント: ローカル アカウントの空のパスワードの使用をコンソール ログオンのみに制限する」を「無効」に変更
USBリダイレクトの許可(Proバージョンのみ)
クライアントマシンにつながっているUSBデバイスを、あたかもホストマシンにつないでいるかのようにできる、「USBリダイレクト」という機能を有効にするための設定
ローカルグループポリシーエディタ(gpedit.msc)
「グループポリシー」→[コンピュータの構成]-[管理用テンプレート]-[Windowsコンポーネント]-[リモートデスクトップサービス]-[リモートデスクトップ接続のクライアント]-[RemoteFX USBデバイスリダイレクト]-[サポートされている他のRemoteFX USBデバイスの、このコンピュータからのRDPリダイレクトを許可する]をダブルクリックし、「有効」に設定。「RemoteFX USB リダイレクトのアクセス権」を「管理者とユーザー」にする。
参考サイト
https://www.vwnet.jp/windows/w10/USB/RemoteFXUSB.htm
https://kb.parallels.com/jp/123961/
余談 Homeエディションでグループポリシーエディターを使えるようにする
上記USBリダイレクトの設定は、グループポリシーエディターで設定を変えますが、Homeエディションにはグループポリシーエディターがありません。ですが、裏技的にグループポリシーエディターを追加することができます。

※ですが、これで設定を変更してもHomeエディションではUSBリダイレクトは使えないようです。結局Proバージョンが必要。
ネットワーク系
ネットワークドライブ設定
私はNASを複数台おいていて、ネットワークドライブとして接続しています。なので、ネットワークドライブの割り当てを行ってドライブレターを振ります。
私の環境では\\192.168.100.6がNASです。なのでエクスプローラーにアクセスして右クリック→ネットワークドライブの割り当てで割り当てます。
セキュリティ設定変更
Windows検索窓→「インターネット オプション」→「セキュリティ」→「ローカル イントラネット」→「詳細設定」→このWebサイトをゾーンに追加する で該当のIPアドレスを入力
ゾーン識別子の設定変更
ファイルをダウンロードしたときに、「このファイルは他のコンピューターから取得したものです。」という属性がつくのがうっとうしいので、設定変更して付かないようにする。下記記事参照。
その他設定
IME辞書
Adobe系
私はAdobeユーザーで、主に映像系のアプリを使っています。
・Premiere Pro
・After Effects
・Audition
・Photoshop
を主に使います。
Prores RAW
Premiereで映像を扱う際、一般的なコーデック以外を扱おうとすると、専用のプログラムをインストールしておかないといけない時があります。カメラでRAW動画素材を撮影する際に使われるProres RAWというフォーマットは、Apple社からデコーダをダウンロード・インストールしないといけません。
その他ソフト類
7-Zip
Subtitle Edit
字幕編集ソフト。動画制作の際に使います。
HWiNFO
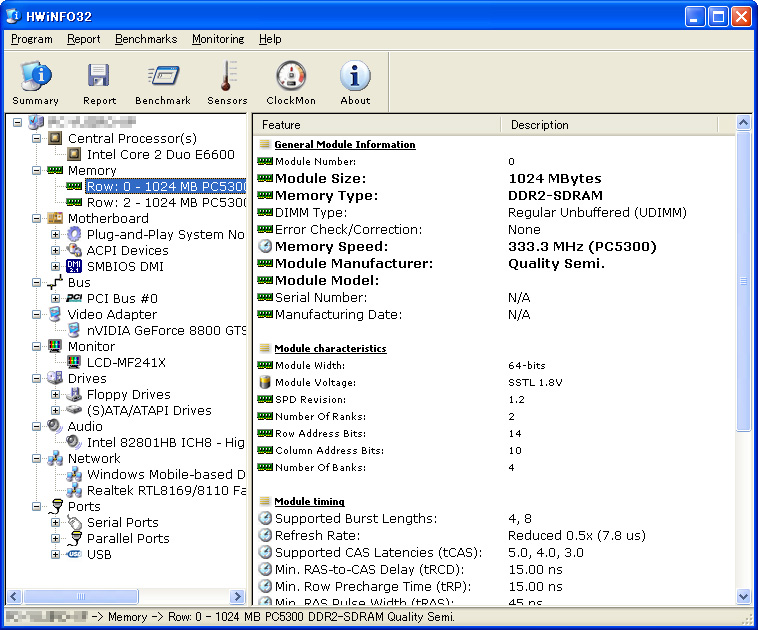






コメント