最近FreeNASのNASを構築しようと頑張っていたわけですが、そこでLinuxやFreeBSDみたいなコマンドライン基本のOSも扱えるようにならないといかんなと感じてきました。
私は形から入るタイプなので Windows を linux と同じように扱える環境に置こうと考えました。そしてターミナルソフトして評判の高い tera termをインストールして linux の親和性を高めてやろうと考えました。
Tera term のインストール
まずは tera term のインストールです。基本的にインストーラー形式のものを使用したほうが便利かもしれません。別にZIP形式のものでも問題ありません。
ダウンロードリストから、teraterm-4.92.exeもしくはteraterm-4.92.zipをダウンロードします。
インストーラ版なら、インストールします。ZIP版は展開します。
ttermpro.exeがソフト本体なので、実行します。
基本設定
とりあえず、やっておいて損はない設定を上げておきます。
デフォルトのウィンドウサイズを大きく
設定→端末から端末の設定ウィンドウを表示
端末サイズを「90 x 35」くらいにします。
参考:http://www.j-oosk.com/teraterm/configuration/63/
ウィンドウサイズを変更しても出力内容がクリアされないようにする
デフォルトの設定だと、ウィンドウサイズを変えた途端に今までの画面の表示内容が消えてしまいますので、そうならないような設定。
設定→その他の設定から全般タブの「ウィンドウサイズを変更時に表示内容をクリアする」のチェックをはずす
参考:http://slsfb.blog.fc2.com/blog-entry-21.html
ウィンドウの初期位置を固定する
設定ファイルの [Tera Term] セクションの VTPos 行(VTウィンドウ) および TEKPos 行(TEKウィンドウ) を変更します
VTウィンドウの初期位置を画面の左端から5ピクセル、上端から 10ピクセルの位置にする場合、
VTPos=5,10
とします。デフォルト(初期位置が固定されない)は
VTPos=-2147483648,-2147483648
TEKPos=-2147483648,-2147483648
です。
参考:http://ttssh2.osdn.jp/manual/ja/setup/teraterm-win.html
フォントを変更する
設定→フォントで好きなフォントを選択。おすすめはRicty Diminished。
フォントをアンチエイリアス表示する
このままでは表示が汚い場合があるので、フォントにアンチエイリアスをかけます。
設定→その他の設定→表示 にて、フォントの品質をアンチエイリアスに変更します。
X-Windowシステムを使えるようにする
X-MingというXクライアントソフトをインストールする方法を後述しますが、それがTeratermからつながるようにする設定です。
設定→SSH転送から出る画面の「リモートの(X)アプリケーションをローカルのXサーバに表示する」にチェックを付けてOK
参考:http://vogel.at.webry.info/201310/article_6.html
Xmingの起動を自動化
kanji.batの1行目に
start “” “C:\Program Files (x86)\Xming\Xming.exe” ^
:0 -clipboard -multiwindow
参考:http://fwing.net/tuki/index.php?%A4%B5%A4%D0%A4%E1%A4%E2%2FTeraTerm%A4%C8Xming
設定を保存
以上の設定は、そのままだとソフトを再起動するとリセットされるので、設定を保存する必要があります。
設定→設定の保存
デフォルトはTERATERM.INIなので、念のためバックアップ取ってから上書きしておきましょう。
応用:よく使う接続をショートカットファイルにする
つねにパスワードとかを入力して接続するのが面倒であれば、ショートカットに接続情報を含ませることで、ワンクリックで接続できます。
Teratermへのショートカットを右クリックし、プロパティを開きます。
“C:\Program Files (x86)\teraterm\ttermpro.exe”
のようになっているものを、
“C:\Program Files (x86)\teraterm\ttermpro.exe” 192.168.x.xxx /auth=password /user=admin /passwd=admin
のように変更することによって、接続情報が含まれますので、クリックだけで接続されるようになります。
参考:https://www.softel.co.jp/blogs/tech/archives/2946
https://sys-guard.com/post-4978/
また、同じ要領で、違う設定ファイルを読み込ませることもできます。
“C:\Program Files (x86)\teraterm\ttermpro.exe” /F=IMPORT.INI
のようにすればOKです。
参考:http://www.j-oosk.com/teraterm/configuration/1263/
Cygterm Here(右クリックメニュー)について
Teratermをインストールする際、Cygterm Hereというコンテキストメニューを追加することができます。エクスプローラーから直接ターミナルを起動できるので便利ですが、ログインシェルを
実行しないようになっているようです。回避方法があるようなのでメモ。
レジストリエディタを開き、HKEY_CLASSES_ROOT\Folder\shell\cygterm\commandに移動。値を
“C:\Program Files (x86)\teraterm\cyglaunch.exe” -nocd -nols -d “\”%L\””
から
“C:\Program Files (x86)\teraterm\cyglaunch.exe” -nocd -v CHERE_INVOKING=y -d “\”%L\””
する。とのことですが、Teratermのバージョンによってはさいしょからこうなっているものもある様子。一度チェックしましょう。
また、このCygterm Hereを消したいときは、Teratermのインストーラーを再度起動して、チェックを外し直してやればいいらしいです。
参考:https://www.teraterm.jp/manual/4.84/html/usage/cygwin.html
http://ameblo.jp/mizuk6n/entry-10218741578.html
X-mingのインストール
Xming は、Microsoft Windows XP/Vista/7/8 (+ Server 2003/2008/2012) のための、すぐれたX Window サーバです。完全な機能を有し、小型で高速、簡単にインストールでき、Microsoft Windows上で単独で動作するとともに、(マシン毎にインストールすることなく)どこででも使えます。
というソフトです。使いたい人はインストールします。
Xming X Server for Windowsのサイトに行き、Xming-6-9-0-31-setup.exeとXming-fonts-7-7-0-10-setup.exeをダウンロードします。
まずXming-6-9-0-31-setup.exeを起動します。インストーラは、基本的にデフォルトのままNextで進んでください。
その後、Xmingで使用するフォントのインストールに進みます。Xming-fonts-7-7-0-10-setup.exeを実行して、これもデフォルトで進んでください。
インストールが終わり、Xmingのショートカットアイコンを押したら、タスクトレイにXのアイコンが常駐していれば成功です。
XmingをTeratermで使いたい人は、前述の設定を行ってください。
参考:http://vogel.at.webry.info/201310/article_6.html
Windows用Xサーバ での日本語入力設定
Windows用Xサーバでリモートの Linuxアプリを使用時に、日本語入力できるようにする設定方法
SSHで接続後、ターミナルで次を実行します。
export GTK_IM_MODULE=ibus
export XMODIFIERS=@im=ibus
export QT_IM_MODULE=ibus
export NO_AT_BRIDGE=1
xset -r 49
ibus-daemon -d -x
SSH接続の度に、自動的に設定されるようにするには、
bashrc の最後に次を追加します。
if [ -n “$SSH_CONNECTION” ] ; then
export GTK_IM_MODULE=ibus
export XMODIFIERS=@im=ibus
export QT_IM_MODULE=ibus
export NO_AT_BRIDGE=1
xset -r 49
if test `ps auxw | grep $USER | grep -v grep | grep “ibus-daemon -d -x” 2> /dev/null | wc -l` -eq 0;
then
ibus-daemon -d -x &
fi
fi
.bash_logout に下記を追加
if [ -n “$SSH_CONNECTION” ] ; then
if test `who | grep $USER 2> /dev/null | wc -l` -eq 1;
then
while [ 1 ]
do
exec=””
for pid in $( ps auxw | grep $USER | grep “dbus\|ibus\|mozc_” | grep -v grep|awk ‘{print $2}’ ); do
kill $pid 2> /dev/null
exec=”1″
done
if [ -z “$exec” ] ; then
exit;
fi
done
fi
fi
詳細は、以下の参考サイトをご覧になってください。
参考:http://vogel.at.webry.info/201607/article_4.html
Cygwin 64bit版をインストールしてapt-cygが使えるようにする
以下の話は、64Bit WindowsにCygwinをインストールする前提で書きます。今時32Bitはいないんじゃないかな。
Cygwin公式サイトhttps://cygwin.com/から、setup-x86_64.exeをダウンロードします。
このexeファイルは最初にCygwinをインストールするときにも使いますし、既存のCygwinにパッケージを追加するときにも使います。なので捨てないように取っておきましょう。
Cygwinのインストール
setup-x86_64.exeを実行します。
Choose Installation Typeの項目は、Install from Internetにチェック
Choose Installation Directoryは、Root Directory C:\cygwin64 のまま次へ
Select Local Package Directoryは、C:\cygwin64\packageと入力して次へ
エラー「Directory C:\cygwin64\package does not exist, would you like me to create it?」と出たらはい
Select Connection Typeは、Direct Connectionで次へ
Choose A Download Siteは、どこでもいいが、日本のサーバーがいいのでhttp://ftp.jaist.ac.jpに(jpドメインは割と下の方)
Select Packagesは、以下のもののBinの項目にチェックをつける。あとから追加できるので、問題はない
Base
tar
gawk
Devel
gcc-core
gcc-g++
git
make
Editors
vim
vim-common
Net
curl
Utils
gnupg
Web
wget
Resolving Dependenciesは、Select required packages(RECOMMENDED) にチェック
インストールが始まるが、その前に
と表示が出るかもしれない。とりあえずOK
インストールが終了したら Create icon on Desktop と Add icon to Start Menu のチェックを入れてもいいし入れなくてもいい
apt-cygの導入
Cygwinのパッケージを簡単にインストールすることができる「apt-cyg」を使います.これを使うと,例えば「nano」をインストールしたい場合は,「apt-cyg install nano」とすればOK!
とのことで、便利なので入れます
Cygwin64 Terminal上で次のように実行します.
$ cd
$ git clone https://github.com/kou1okada/apt-cyg.git
ホームディレクトリ上にapt-cygディレクトリが作成されます。その中にあるapt-cygというスクリプトファイルに実行権限を与えて、パスの通る場所、例えば/usr/local/binにコピーします。
$ cd apt-cyg
$ chmod +x apt-cyg
$ cp apt-cyg /usr/local/bin/
$ cd
「mingw64-x86_64-gcc-core」と「mingw64-x86_64-gcc-g++」をインストールします。
$ apt-cyg install mingw64-x86_64-gcc-core mingw64-x86_64-gcc-g++
参考:http://qiita.com/kanpou_/items/0764381301d37e04157b
http://dqn.sakusakutto.jp/2013/12/64bit_cygwin_apt-cyg.html
https://cygwin.com/ml/cygwin-apps/2014-01/msg00068.html
http://www2.rikkyo.ac.jp/~tokiwa/menu/bioLib/other_software/cygwin/cygwin.html
https://ttssh2.osdn.jp/manual/ja/usage/cygwin.html
https://ttssh2.osdn.jp/manual/ja/setup/cygterm.html
CygwinとTeratermを連携させたCygtermを使う
ここまでで、コンパイル環境を整えてきました。何故かと言うと、Cygtermは、デフォルトでは32Bitにしか対応しておらず、64Bit版は自分で作らないといけないのです。なので、仕方ないのでビルドします。
C:Program Files (x86)¥teraterm内のcygterm+.tar.gzをホームディレクトリ内の適当なディレクトリにコピーします。
$ cd
$ mkdir work
$ cp /cygdrive/c/Program\ Files\ \(x86\)/teraterm/cygterm+.tar.gz ~/work/
ソースを展開します。
$ cd work
$ tar xvzf cygterm+.tar.gz
Makefileの一部を書き換えます
10行目付近の
LAUNCH = cyglaunch.exe
LAUNCH_SRC = cyglaunch.c
を
#LAUNCH = cyglaunch.exe
#LAUNCH_SRC = cyglaunch.c
に書き換えてコメントアウトします。その後、ビルドします
$ make
出来たファイルの中から、cygterm.cfg cygterm.exe cygterm.icoをC:Program Files (x86)¥teraterm内に上書きコピーします。前のファイルはバックアップ取ったほうがいいかもしれません。
cyglaunch.exeを実行し、ちゃんとCygwinの画面がTeratermで見えていれば完了です。
もし、Can’t find Cygwin directoy.と言われた場合、TERATERM.INI内の106行目付近を
; Cygwin install path
CygwinDirectory=c:¥cygwin64
としてください。
参考:https://tamosblog.wordpress.com/2014/10/09/cygwin64/
Cygwinの.bashrcを編集し、プロンプトの表記を変更する
Cygwinを入れた直後の状態では、プロンプトは
$ _
と言った感じに表示されるのでちょっと変。これを/home/ユーザ/ の下にある.bashrcを編集することで変更する。
$ vi ~/.bashrc
設定内容の最後に以下を追記。
PS1='[\u@\h \W]\\$ ‘
alias ls=’ls -F’
alias ll=’ls -lF’
alias la=’ls -laF’
PS1という変数がプロンプトになり、「[ユーザ名@マシン名 ~]$ 」となるようになる。
あとは
:qw
で保存し、ターミナルを再起動して確かめればOK。その他にもプロンプトの表示は弄くれるのでお好みにしましょう。
参考:http://uturo2.nevernothing.jp/cygwin/
http://www.linuxmaster.jp/linux_skill/2010/05/post-42.html
http://www.atmarkit.co.jp/flinux/rensai/linuxtips/002cngprmpt.html

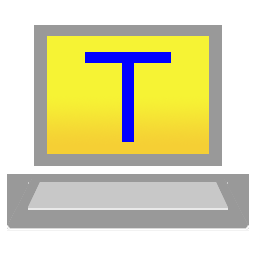


コメント