2016/11/19にOSをFreeBSDベースのFreeNASにチェンジしました。理由はZFSのRAID-Zが使いたいから。
したがって、以下の内容は少々古いです。冗長化手段は何もない、(HDDが壊れたら、データも終わり)というのも問題ですね。
今は、FreeNASというNAS専用OSを使うのが賢いのかもしれませんね。

自作NASのOSとしてWindows7を使用する
NASPCが組みあがれば、次はOSです。
NASにつなぐPCはすべてWindowsなので、NASのOSもWindowsがいいでしょう。
Windows server OSなんかも有りますが、本格ネットワークではないのでWindows7で。
インストール直後では余計な機能がオンになっているのでできるだけシンプル設定にします。
ファイルサーバー用途に必要ないものはできるだけ削ってシステムを軽くして安定化させようという作戦です。
設定が終わったら再起動してください。
※このページの内容を実行して不具合があっても責任は負いかねるのでちゃんと調べてから実行してね
・「システム構成」ウィンドウの設定
ファイル名を指定して実行からmsconfigを実行
システム構成ウィンドウのブートタブで、ブートオプションのGUIブートなしにチェック(ブートロゴを非表示にする)
タイムアウトを5秒にする(時間短縮)
・「個人設定」 ウィンドウの設定
デスクトップ上で右クリックし個人設定を選択
Windows クラシックを選択し、デスクトップの背景を単色の黒にする。(テーマ変更で軽く)
サウンドを「サウンドなし」に変更
・「システム」ウィンドウの設定
スタートメニューのコンピュータの上で右クリックし、プロパティを選択
システムの詳細設定を選択
詳細設定タブのパフォーマンスから設定を選択
パフォーマンスオプションの視覚効果タブで、パフォーマンスを優先にチェック
詳細設定タブのプロセッサのスケジュールをバックグラウンドサービスにチェック
仮想メモリもマシンスペックに合わせて固定する(搭載メモリと同じ容量がおすすめ)
システムの保護タブを選択し、利用できるドライブの保護が有効になってるものをクリックし構成をクリック
システムの保護を無効にするにチェック
・「コンピュータの管理」ウィンドウの設定
スタートメニューのコンピュータの上で右クリックし、管理を選択
サービスを選択し、以下のサービスを無効にする(「システム構成」ウィンドウの設定のサービスタブのサービスのチェックをはずしてもよい)
Adaptive Brightness
Bitlocker Drive Encription Service
Block Level Backup Engine Service
Bluetooth Support Service
Certificate Prooagation
CNG Key Isolation
Diagnostic Policy Service
Diagnostic Service Host
Diagnostic System Host
FAX
HomeGroup Listener
HomeGroup Provider
Internet Connection Sharing
Media Center Extender Service
Net.Tcp Port Sharing Service
Parental Controls
Print Spooler
Problem Reports and Solutions Controls Panel Support
Routing and Remote Access
Secondary Logon
Security Center
Shell Hardware Detection
Smart Card
Smart Card Removal Policy
Superfetch
Tablet PC Input Service
Telephony
TPM Base Services
Windows Backup
Windows Biometric Service
Windows CardSpace
Windows Connect Now – Config Registrar
Windows Error Reporting Service
Windows Media Player Network Sharing Service
Windows Search
WLAN Autoconfig
・「コントロールパネル」の設定
スタートからコントロールパネルを選択
表示方法をカテゴリから大きいアイコンへ変更
Windows Update
自動更新を無効にする
フォルダーオプション
表示タブから、以下の項目を変更
隠しファイル、隠しフォルダー、および隠しドライブを表示するにチェック
縮小版にファイルアイコンを表示するにチェック
登録されている拡張子は表示しないにアンチェック
ユーザーアカウント
ユーザーアカウント制御設定の変更からレベルを最低レベルに変更
電源オプション
プランを省電力に変更し、プラン設定の変更をクリック
ディスプレイの電源を切るをなしに、コンピューターをスリープ状態にするをなしにする
詳細な電源設定の変更をクリック
省電力→復帰時のパスワードを必要とするをいいえに
ハードディスク→次の時間が経過後ハードディスクの電源を切るをなしに
プログラムと機能
Windowsの機能の有効化または無効化をクリックし、
Tablet PC コンポーネント
ゲーム
のチェックをはずす
Windows Defender
ツール→設定→「コンピューターを自動的にスキャンする」のチェックをはずす
「リアルタイム保護画面で「リアルタイム保護を使用する」のチェックはずす
・「ディスクデフラグツール」の設定
スタート→アクセサリ→システムツール→ディスクデフラグツールを選択
スケジュールを無効にする
・「レジストリエディタ」の設定
ファイル名を指定して実行からregeditを実行
レジストリエディタで以下の変更をする
HKEY_LOCAL_MACHINE \ SOFTWARE \ Microsoft \ Windows \ CurrentVersion \ Reliabilityにアクセス
TimeStampInterval を1から0に変更(「%windir% \ ServiceProfiles \ LocalService \ AppData \ Local \ lastalive0.dat」(もしくは「lastalive1.dat」)に対する書き込みをなくすため)
HKEY_LOCAL_MACHINE\SYSTEM\CurrentControlSet\Control\Session Manager\Memory Management\PrefetchParameters
のEnablePrefetcherの値を1から0にし、EnableSuperfetchの値を3から0にする
無効にした後は「C:\Windows\Prefetch」のファイルを削除
HKEY_LOCAL_MACHINE\ SYSTEM \CurrnetControlSet \Control\ FileSystem
の NtfsDisableLastAccessUpdate の値を1に
NtfsDisable8dot3NameCreation の値 を1にする
HKEY_LOCAL_ MACHINE|\SYSTEM\CurrentControlSet\Services\Cdrom
のAutoRunを0に
・「グループポリシー」ウィンドウの設定
ファイル名を指定して実行からgpedit.mscを実行
ローカル コンピュータ ポリシー→ユーザーの構成→管理用テンプレート→Windows コンポーネント→エクスプローラー
以下のポリシーを有効に
縮小表示を無効にしてアイコンのみを表示する
ネットワーク フォルダーで縮小表示を無効にしてアイコンのみを表示する
非表示の thumbs.db ファイルで縮小表示のキャッシュを無効にする
縮小表示の画像のキャッシュをオフにする
・「タスクバー」の設定
タスクバーを右クリック→プロパティ→[スタート] メニュー
最近開いたプログラムを[スタート]メニューに保存し表示するのチェックを外す
最近開いた項目を[スタート]メニューとタスク バーに保存し表示するのチェックを外す
・「タスクスケジューラ」の設定
タスクスケジューラライブラリ\Microsoft\Windows\Windows Defender\Windows Defender Scheduled Scan
参考サイト
Windows7の初期設定
Windowsによるファイルサーバー
Windowsカスタマイズ
Windowsカスタマイズ
Win7高速化
Windows 7 TIPS
Windowsスマートチューニング
Windows7でファイルサーバーを構築する
Windows7をサーバとして使用する場合の設定変更項目
Windows7をファイルサーバで使う場合の注意
windows 7を高速化する16の方法
Thumbs.dbファイルを作成しないようにする
Windows7(x64)をインストールして最初にすることまとめ
“Windows Defenderにスケジュールスキャン機能がない”ってホント?
何もしていないのにハードディスクのアクセスランプが点滅するんだけど
自作Windows7 NASに入れるソフト
設定がおわったNASに以下のソフトをインストールするといいと思います。
UltraVNC(リモート操作)
Avast Antivirus(アンチウイルス)
Avastは、余計なウイルススキャンをされるとパフォーマンスが落ちるので、
アバストユーザーインターフェース→設定
サイレント/ゲームモードにチェック
スキャンからの除外に、共有ドライブのルートパスを入れて、除外させる(これはあくまでパフォーマンス優先のためやっており、セキュリティ的にはよろしくありません)
Windows7のインストールディスクをカスタマイズ(統合)する方法
Windows7のインストールディスクをカスタマイズ(統合)する方法を発見したのでメモ。頻繁にOS再インストールする人にはいいかも。
下のリンクを参考に
RT Se7en Lite
RT Seven Lite 2.6.0 Beta
rt_7_lite_win7_Vista_x64_sp1.exe
t_7_lite_win7_Vista_x86_sp1.exe
をダウンロードします。
Windows7のディスクを全エディションをインストール可能にする
そもそもWindows7OSインストールディスクはすべてのエディションのファイルがすでに含まれていて、ディスク内のei.cfgというファイルがコントロールしている。それを削除すれば全エディションが使用可能になる
※プロダクトキーはそのエディションのものがいるので不正ができるわけではない
http://www.mydigitallife.info/create-windows-7-universal-iso-with-all-editions-selection-on-install-with-ei-cfg-removal-utility/
ここのeicfg_removal_utility.zipを使用してISOファイルを指定すると自動的に作業をしてくれる。



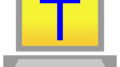
コメント